Stellar Data Recovery Software
How to Diagnose Impending Data Failure for all Storage Media Device ?
| Summary: In this blog, we will discuss the common data failure with all types of storage devices. We will also discuss the possible solutions to diagnose data failures for all media devices. If you are facing a data loss situation you can also download this demo version and scan data to get a preview of your lost data. This demo version of Windows data recovery is free to download. |
|---|
Data Failure is real, and users need to understand the predicaments of data failure and the perfect solutions to minimize data loss. We live in a data-centric and data-driven world where information is mainly stored in digital format.
At the workplace, at home, and even when on the go, we are always accessing and creating data, which is why storage media devices have become very important today. So, what are you to do if your SD card or computer hard drive starts showing signs of failure? Well, before you learn about data loss prevention, it’s best to make yourself familiar with the basics.
Fundamentals of Storage Devices
The majority of storage devices that are commonly in use today are broadly classified into two categories:
1. Magnetic storage
The first storage type is widely used in hard disk drives (HDDs) in laptops and computers where high data capacity is required (in several terabytes). This is because it’s relatively inexpensive and offers decent read/write speeds.
In magnetic storage, the data is stored on a rotating magnetic platter with the help of read /write head. However, because there are moving parts, this storage type can be damaged easily due to physical impact or even age.
2. Flash memory storage
The second category, i.e., flash memory, is mainly based on extremely tiny transistors and semiconductors that store the data. Some good examples of this memory include thumb drives, micro SD cards, and even Solid-State Drives.
Since there are no moving parts in flash memory, it’s safer than HDDs. Since the SSD drives are expensive, thereby restricting their use in large storage systems.
Now that you know about the types of storage media devices, let’s move on to the shared data loss problem associated with the same.
Common Data Failure Issues with Every Type of Storage Media Device
1. Mechanical Failure:
Since the hard drives have moving parts, any physical impact on the hard drive can lead to damage to the internal structure. The read/write arm inside the device is so sensitive that it can come off quickly if the HDD is dropped from a table. The read/write arm moves continuously when you use the computer, and over time, it can take a toll on it.
So, the HDD can die due to age too. Hence, Experts recommend users to replace HDD’s after every 5-8 years. For data loss prevention i.e. sudden failure of hard drive, be sure to look for the following signs:
- Clicking or grinding noises
- Low read/write speeds
- Sudden system crashes/freezes
2. Virus or Malware:
A virus or malware can attack any type of storage media device from an SD card to a computer HDD. It usually exploits the vulnerabilities of your computer security. Hence, Some common symptoms of a virus attack include:
- System lags and sudden freezes
- Unrecognized software/apps
- Corrupted or disappeared files
- Error messages
- The system won’t boot
3. Human Error:
Failure to use a computer or portable device properly can often lead to hard drive failure. Some typical examples of such mistakes include:
- Accidental file deletion
- Interrupting an OS update or software installation when it’s not authorized
- Modification of registry settings (in a computer or laptop)
- Accidentally removing a storage device in the middle of a file transfer
However, Problems related to storage media devices are more common than you think. And although there are all kinds of data recovery solutions, you must be careful when attempting, because of a lack of awareness or poor implementation can often result in permanent data loss. That said, the table below covers all the significant problems along with the standard solutions.
Data Failure and Solutions for Media Devices
| Error Type | Storage Device | Solutions |
| Mechanical Failure | HDD |
|
| Virus/Malware | HDD, SD card, RAID, SSD |
|
| Human Error | HDD, SD card, RAID, SSD |
|
| Device Won’t Detect | HDD, SD card, RAID, SSD |
|
| Data Corruption | HDD, SD card, RAID, SSD |
|
RAID System Failure:
|
RAID |
|
| SD Card is Not Recognized Error | SD Card |
|
| SD Card is not Formatted Error/Shows 0 Byte Space | SD Card |
|
| Cannot Format SD Card | SD Card |
|
| SD Card I/O Device Error | SD Card |
|
So, there you have it- some of the most common data failure problems found in the storage media devices along with the solutions. If you ever encounter any of these, be sure to take action immediately. This is to ensure users facing data loss can avert damage through prompt action. If you wish to recover data upto 1 GB, then in that case Stellar offers free data recovery to its users to recover free data upto a GB.
Watch the video on “How to recover deleted files for Windows?” with the help of Stellar Recovery Software
Conclusion- Data Failure
We highly recommend that you create frequent backups of the files that are important to you. That said, if the problem has already become serious, then don’t try to extract the data by experimentation. Instead, call a reliable and professional data recovery service provider that can restore your data safely.



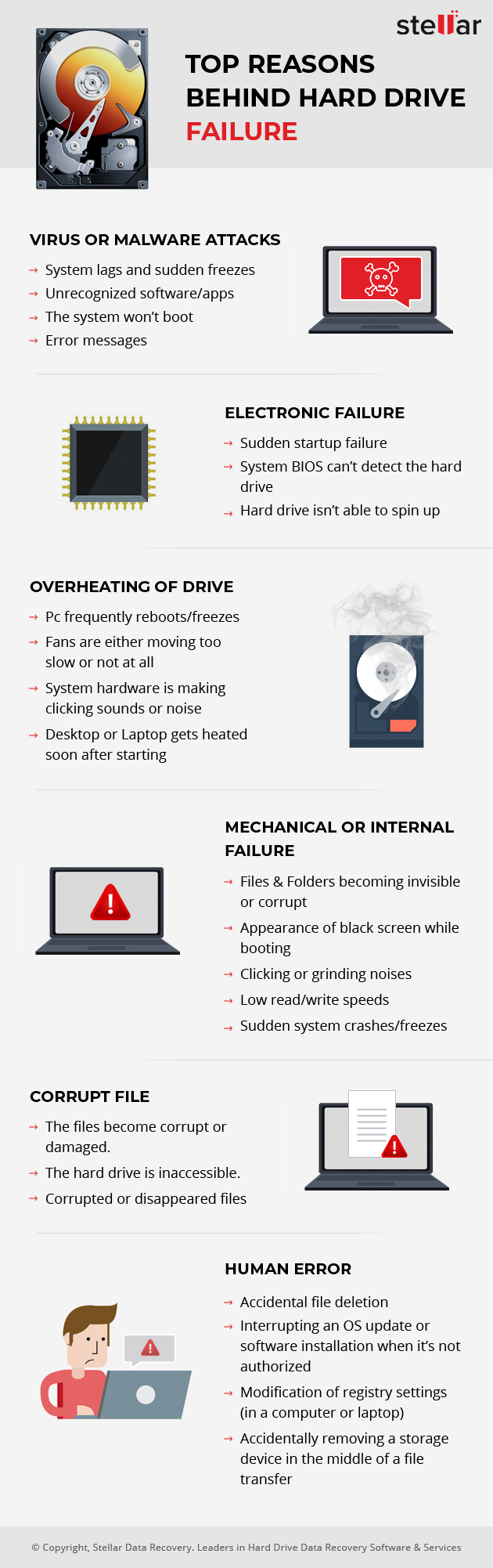
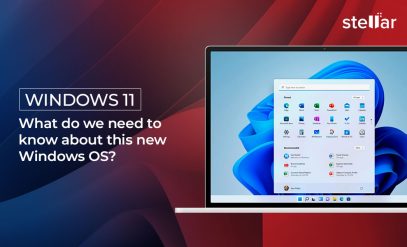






yes.. the software worked well.
Thank you very much for your kind words!
In case of bad sectors, how can i recover data?
Hello Kamya,
In case of bad sectors, you need to run the software on the affected drive. Scan the drive to recover data. As we have mentioned in the blog as well our software creates an Image of your data. Which is necessary to save users from permanent data loss.
Great and informative post I want to read these type of post again and again. Thanks for the great effort