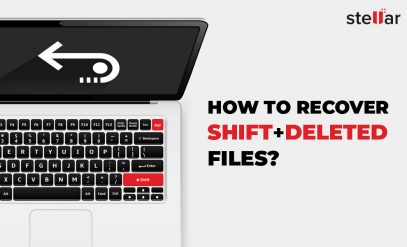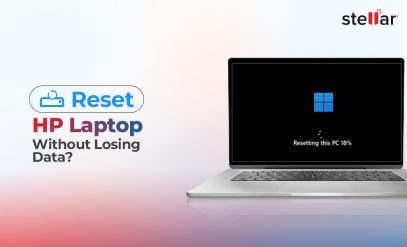|
Summary: This is your guide on ‘how to fix Windows 10 error code 0xc00000e’. We will give you five tested methods, including rebuilding the BCD store, repairing system files, repairing boot configuration data, using automatic repair, and reinstalling Windows 10. In case of data loss, we recommend using the Stellar Data Recovery software with which you can recover up to 1GB of lost data for free. And if you have any further questions, refer to our FAQ section. |
|---|
Error code 0xc00000e Windows 11/10 is notorious for being frustrating. It stops your computer from booting up.
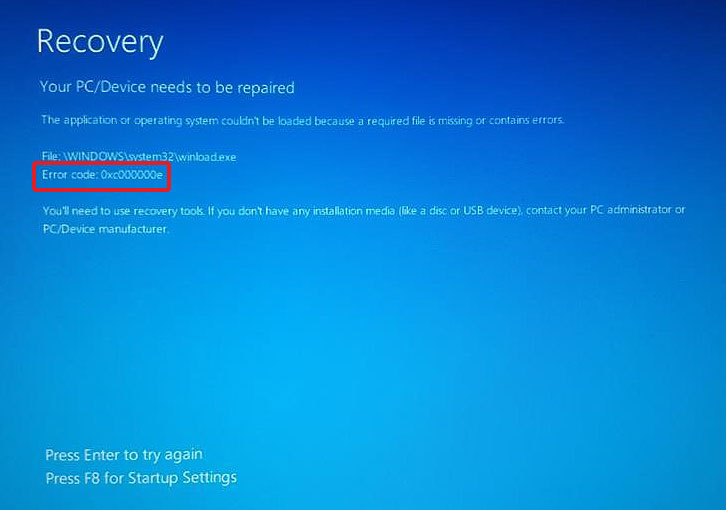
But, there is no need to worry because you are in the right hands. In this article, we’ll tell you how to fix Windows 10 error code 0xc00000e:
- What is the Error Code 0xc00000e?
- What causes the error code 0xc00000e?
- How to fix Windows 10 error code 0xc00000e? 11 Methods
- What if nothing can resolve the Windows 10 Error Code 0xc00000e Windows 11?
- What to do in case of data loss?
What is the Error Code 0xc00000e?
Before we learn the methods on how to fix Windows 10 error code 0xc00000e, let’s understand the error itself.
Error Code 0xc00000e is a Windows Boot Manager error that typically occurs during the system startup process. This error is often displayed with a message indicating that the PC needs to be repaired, usually accompanied by a blue or black screen. It signals a problem in starting Windows, due to issues with the system’s boot configuration or hardware.
What Causes the Error Code 0xc00000e?
The error code 0xc00000e can be caused by several factors:
- Hardware Failures: Faulty or disconnected hardware, especially hard drives and SSDs, can trigger this error.
- Corrupted System Files: If essential system files are damaged or missing, it can lead to this boot error.
- BCD Corruption: A corrupted or misconfigured Boot Configuration Data (BCD) file, which is crucial for Windows boot process, often causes this error.
- Firmware Issues: Problems with the BIOS or UEFI firmware settings can also result in this error.
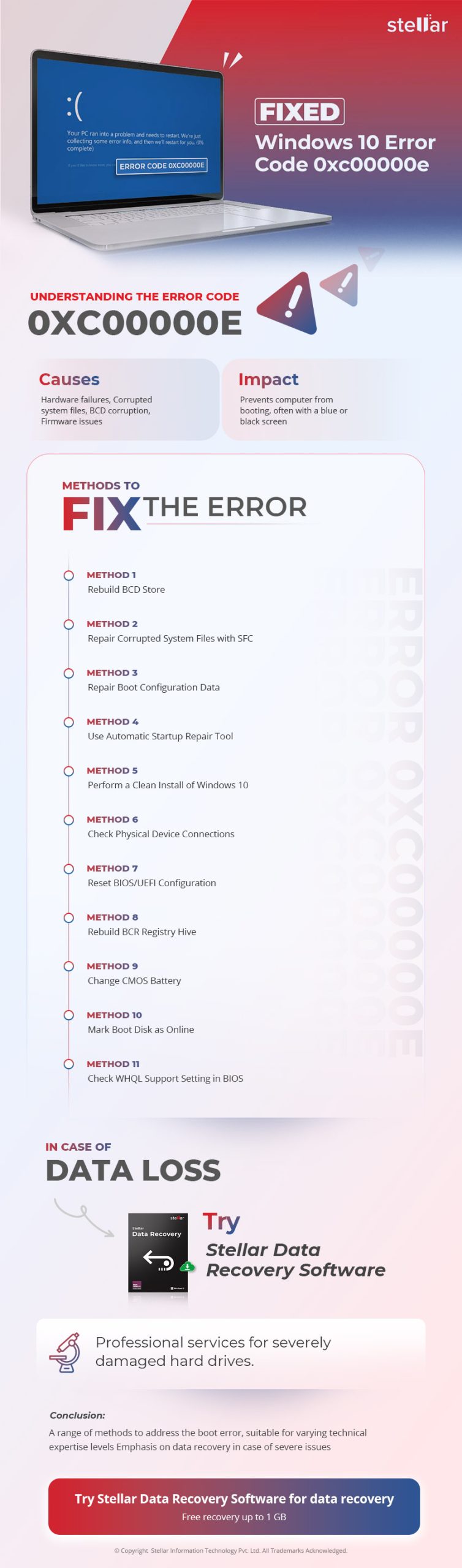
How to Fix Windows 10 Error Code 0xc00000e? 11 Methods
The best part about the methods on how to fix Windows 10 error code 0xc00000e below is that you don’t need to be tech savvy. The instructions are simple and detailed so just follow them closely. These are 0xc000000e fixes without CD in Windows 10.
Method 1: Rebuild Boot Configuration Data (BCD) Store
This method can fix Windows 10 error code 0xc00000e by rebuilding the BCD store which contains the information about the boot process.
1. Boot your computer using Windows installation media.
2. Select your language preferences and click on Next.
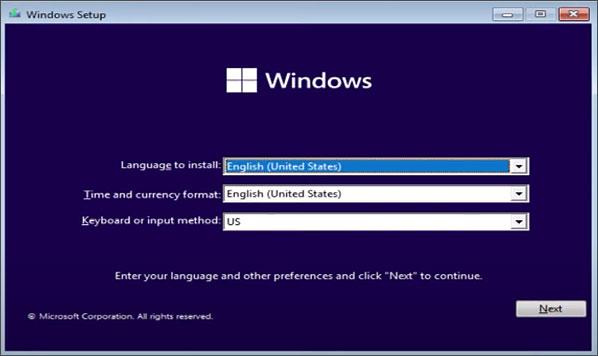
3. Click on Repair your computer.
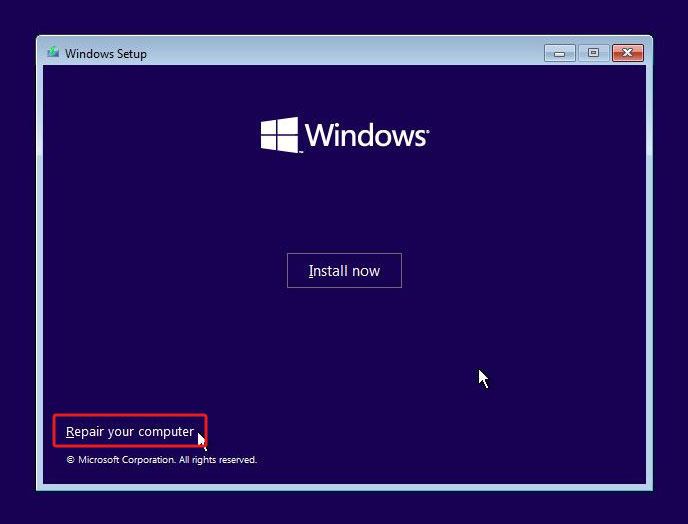
4. Select Troubleshoot > Advanced options > Command Prompt.
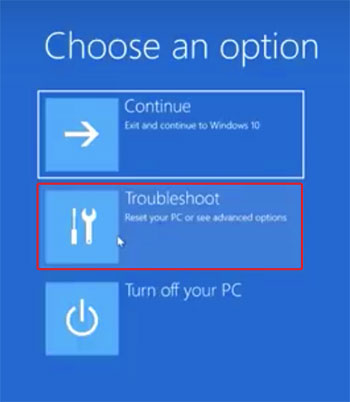
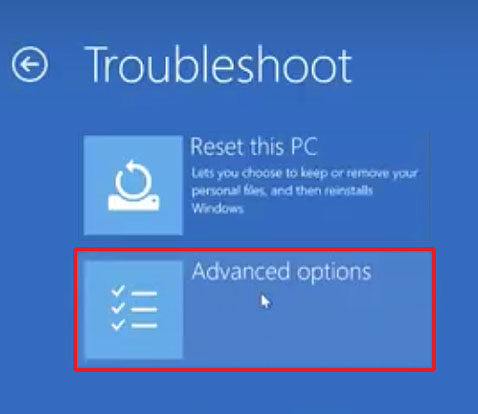
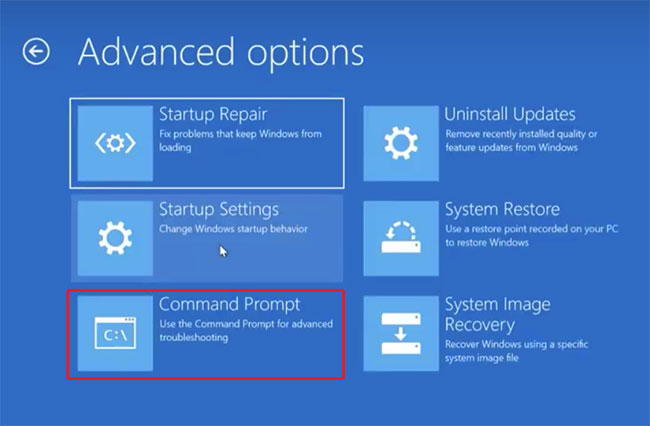
5. Type in the following command and press Enter: bootrec /rebuildbcd
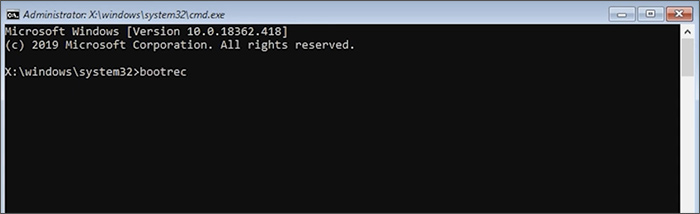
6. Select the Windows installation you want to add to the BCD and press Enter.
7. Type in the following command and press Enter: bootrec /fixboot.
8. Type in the following command and press Enter: bootrec /fixmbr.
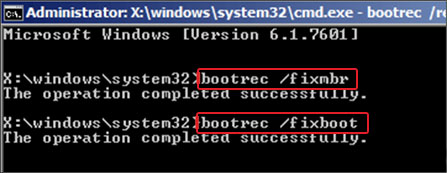
9. Restart your computer and check if the error code 0xc000000e Windows 11/10 has resolved.
Method 2: Repair Corrupted System Files with SFC
This method can fix Windows 10 error code 0xc00000e as it scans and repairs any corrupted system files that may be causing the error. This is a 0xc000000e fix without CD in Windows 10
1. Boot your computer using Windows installation media.
2. Select your language preferences and click on Next.
3. Click on Repair your computer.
4. Go to Troubleshoot, then Advanced options, then Command Prompt.
5. Type in the following command and press Enter: sfc /scannow /offbootdir=c:\ /offwindir=c:\Windows
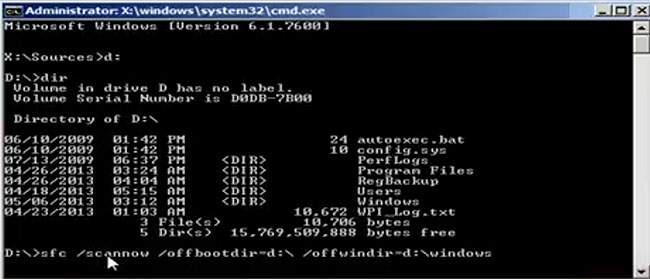
6. Wait for the system file checker to complete the scan.
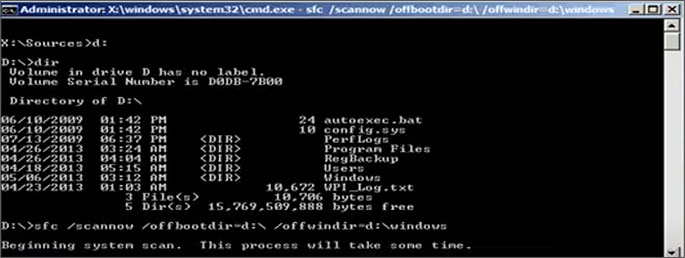
7. Type in the following command and press Enter chkdsk c: /r
8. Wait for the disk check to complete the scan.
9. Restart your computer and check if the error is resolved.
Method 3: Repair issues with Boot Configuration Data
This method can fix Windows 10 error code 0xc00000e by fixing issues with the BCD.
1. Insert your Windows installation media into your computer and boot from it.
2. Choose your language preferences, and on the next screen, click on “Repair your computer”.
3. Select “Troubleshoot” > “Advanced options” > “Command Prompt”.
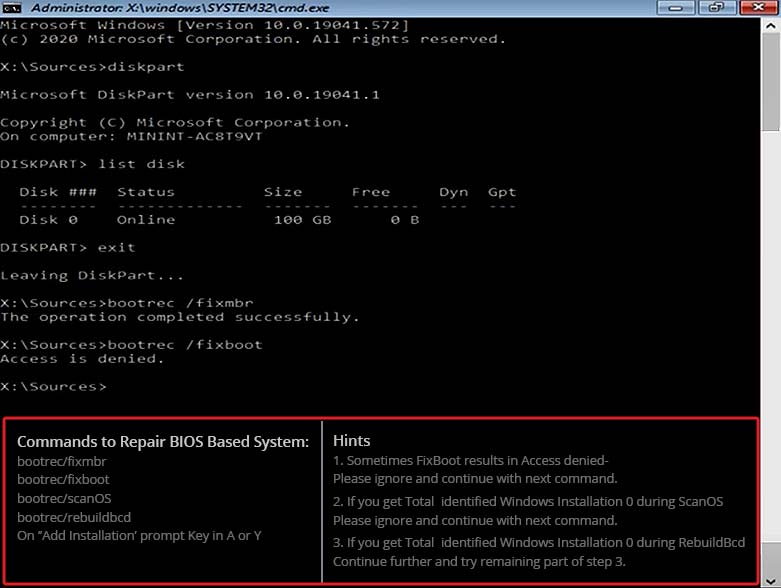
4. In the Command Prompt window, type the following command and press Enter: bootrec /scanos
5. This command will scan your computer for any installed operating systems and display them.
6. Type the following command and press Enter: bootrec /rebuildbcd This command will attempt to rebuild the BCD from scratch.
7. If prompted with a message that says “Add installation to boot list?”, type Y and press Enter.
8. Wait for the process to complete. This may take some time.
9. Once the process is complete, type exit and press Enter to close the Command Prompt window.
10. Restart your computer and check if the error has been resolved.
Method 4: Use Windows 10 Automatic Startup Repair Tool
This method can fix Windows 10 error code 0xc00000e by repairing any issues that are preventing Windows from starting properly.
1. Boot your computer using Windows installation media.
2. Select your language preferences and click on Next.
3. Click on Repair your computer.
4. Select Troubleshoot > Advanced options > Startup Repair.
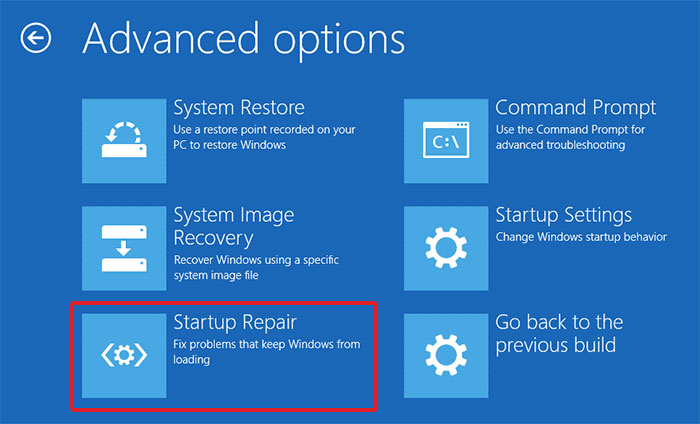
5. Wait for the automatic repair process to complete.
6. Restart your computer and check if the error is resolved.
Next, we’ll learn more methods on how to fix Windows 10 error code 0xc00000e.
Method 5: Perform a Clean Install of Windows 10
This method can fix Windows 10 error code 0xc00000e by installing a fresh copy of Windows.
1. Boot your computer using Windows installation media.
2. Select your language preferences. Enter your product key, if prompted. Accept the license terms.
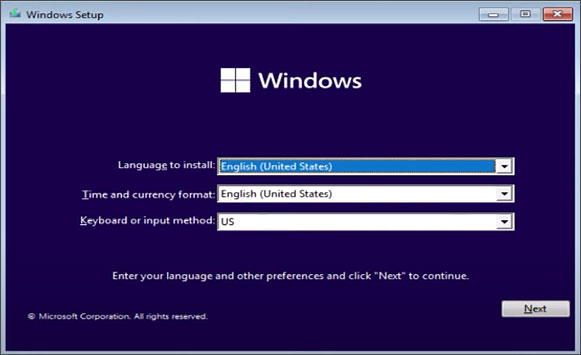
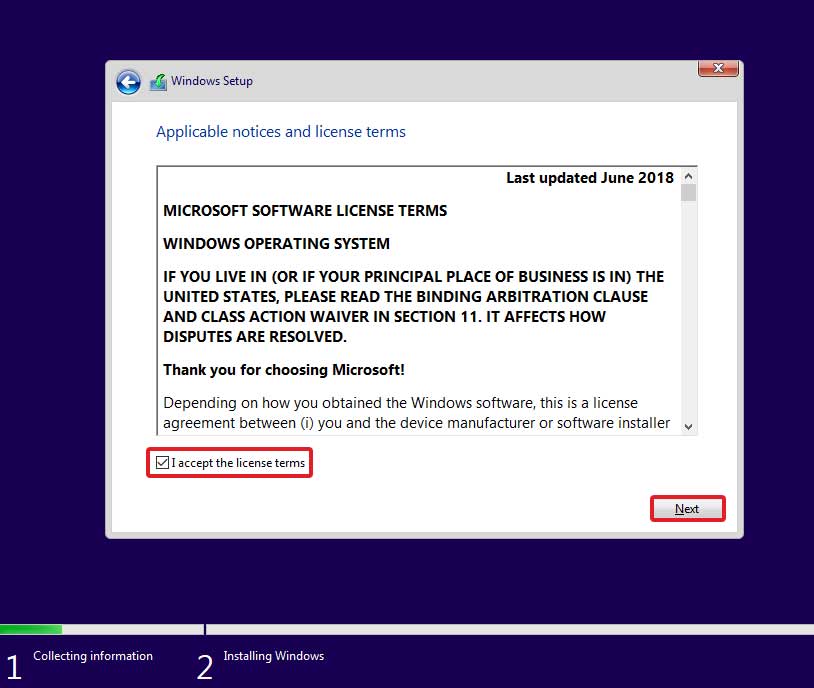
3. Select Custom installation.
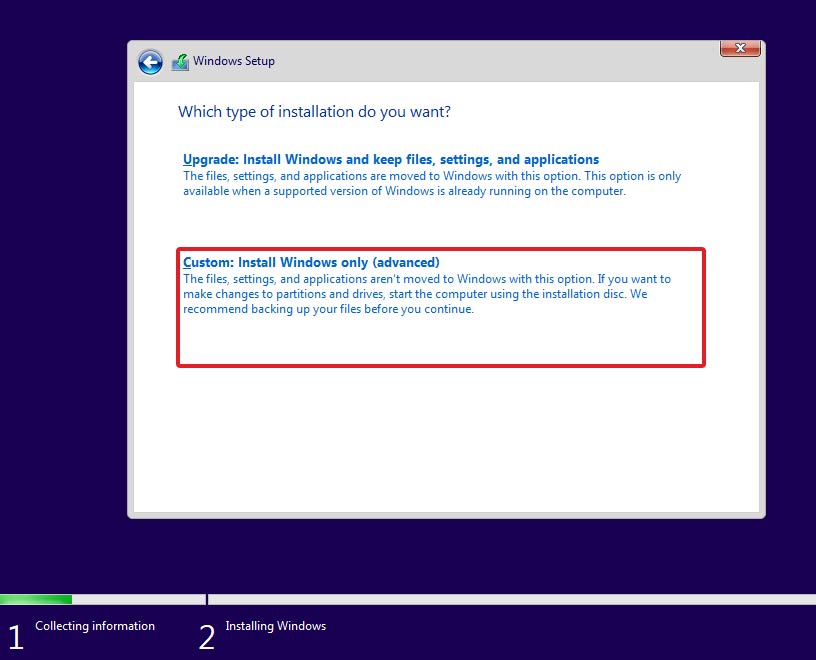
4. Delete all partitions on your hard drive and create a new one.
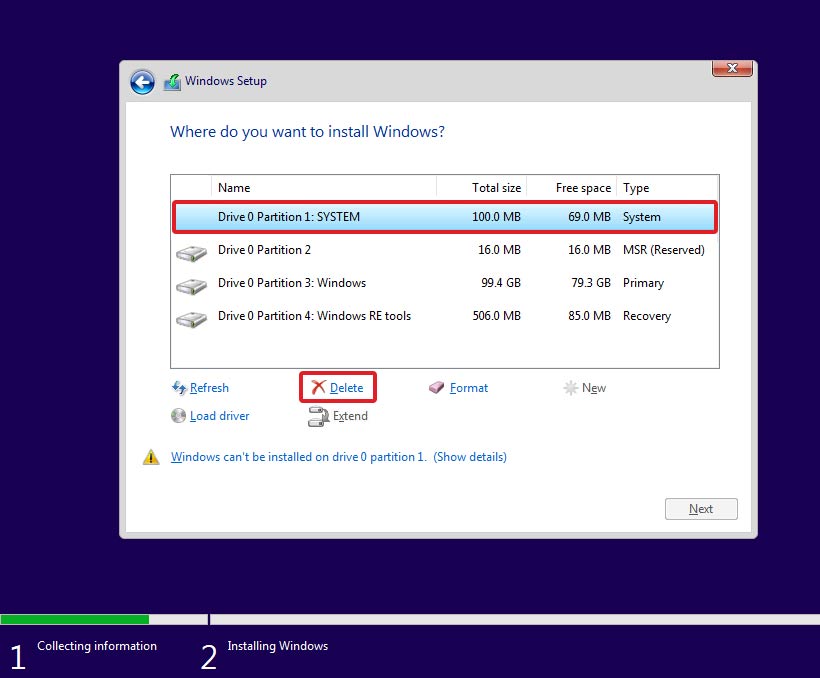
5. Install Windows 10 on the new partition as you can see in the image below.
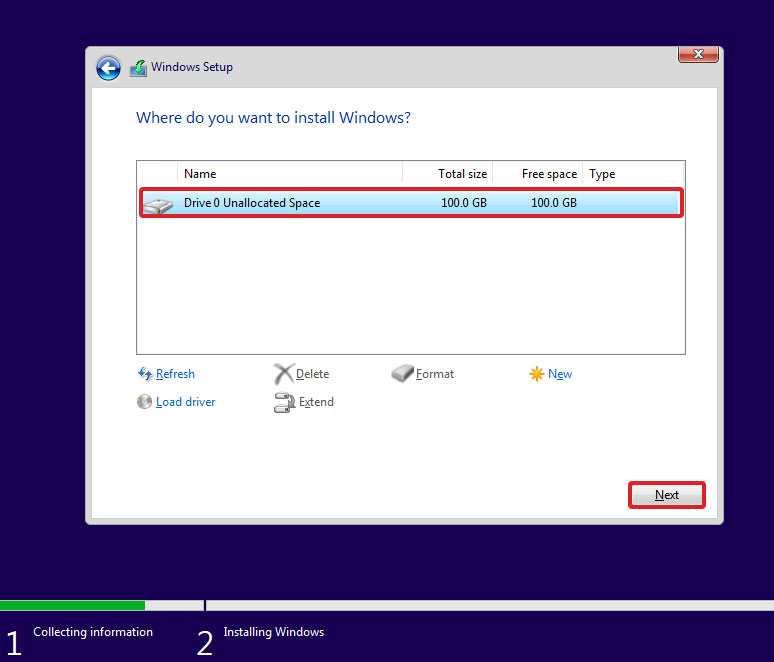
6. Restart your computer and check if the error is resolved.
If this doesn’t solve the problem, don’t worry, We have more methods on how to fix Windows 10 error code 0xc00000e.
Method 6: Check Physical Device Connections
- Open your computer case and check if the hard drive or SSD connections are secure. Loose or disconnected cables can cause the error.
- Remove any external storage devices like USB drives or external hard disks and restart the computer. Sometimes, these devices interfere with the boot process.
- Look for any signs of damage or wear on the cables and connectors.
Method 7: Reset BIOS/UEFI Configuration
- Restart your computer and press the specific key (usually F2, DEL, or ESC) to enter the BIOS/UEFI settings.
- Find the option to reset to default settings. This is often labeled as ‘Load Default Options’ or ‘Reset to Default.’
- After resetting, save the changes and exit the BIOS/UEFI. Your computer will restart with default settings, which can resolve the error.
Method 8: Rebuild BCR Registry Hive
Rebuilding the Boot Configuration Registry (BCR) Hive is a crucial step in resolving certain boot errors in Windows. Here’s a revised guide to accomplish this:
1. First, you’ll need to create a bootable media. This can be a USB drive or a CD/DVD. Use a suitable media creation tool for this purpose.
2. Insert the bootable media into your computer and restart it. As it boots up, enter the BIOS or UEFI settings. This is usually done by pressing a specific key like F2, F12, or DEL, depending on your computer model. Once in the BIOS/UEFI settings, adjust the boot sequence to prioritize booting from your media.
3. Wait for the computer to recognize the bootable media and follow any on-screen instructions to boot from it.
4. Once the Windows setup page appears, select your language preferences and click ‘Next’.
5. Look for and select the ‘Repair your computer’ link typically found at the bottom of the window.
6. In the repair menu, select the ‘Troubleshoot’ option. Then, navigate to ‘Advanced options’. Here, choose ‘Command Prompt’ from the available tools.
7. In the Command Prompt, enter the following commands one at a time, pressing ‘Enter’ after each command:
bootrec /FixMbr
bootrec /FixBoot
bootrec /ScanOs
bootrec /RebuildBcd
*These commands are intended to repair the Master Boot Record, fix boot files, scan for OS installations not listed in the boot configuration, and rebuild the boot configuration data, respectively.
8. Once you have executed all commands, close the Command Prompt. Safely eject the bootable media and restart your computer. Your computer should now attempt to boot normally.
This process is a standard procedure for addressing boot-related problems in Windows systems and can be particularly useful when encountering issues like the Error Code 0xc00000e.
Method 9: Change CMOS Battery
- Power off your PC and open the case.
- Locate and remove the CMOS battery on the motherboard.
- Replace it with a new battery, which can resolve BIOS-related issues.
This should resolve the error code 0xc000000e Windows 11.
Method 10: Mark Boot Disk as Online
1. Start your computer with the bootable USB or DVD inserted. When the initial Windows setup screen appears, select ‘Next’, then click ‘Repair your computer’.
2. Choose ‘Troubleshoot’ from the recovery options. Navigate to ‘Advanced options’ and then select ‘Command Prompt’.
3. Once in Command Prompt, type diskpart and press ‘Enter’ to start the Diskpart utility. Enter “list disk” command to display all the disks connected to your computer.
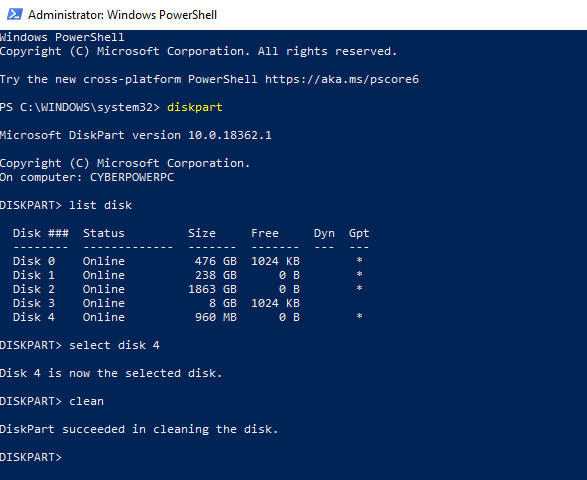
4. Identify your operating system’s disk and type select disk [number], replacing ‘[number]’ with the actual disk number.
5. To set the chosen disk online, type online disk and press ‘Enter’.
6. Exit Diskpart and Command Prompt:
7. Type exit to close the Diskpart utility.
8. Close the Command Prompt window.
Method 11: Check WHQL Support Setting in BIOS
- Enter BIOS settings.
- Navigate to the Boot or Security tab to find the WHQL setting.
- Ensure it is enabled to support proper booting of Windows.
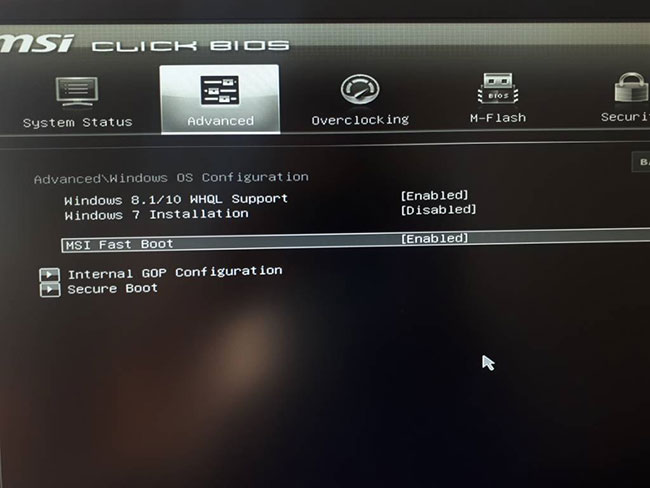
What if nothing can Resolve the Windows 10 Error Code 0xc00000e Windows 11?
If none of the methods resolve the error code 0xc00000e, it could potentially lead to a data loss situation. This is particularly likely if the error stems from a failing hard drive or severely corrupted system files.
In such cases, the operating system might become inaccessible, risking the loss of important data.
What to Do in Case of Data Loss?
Before attempting drastic measures like OS reinstallation, it is advisable to use a data recovery tool like Stellar Data Recovery Software for Windows to back up your data from the affected drive. This tool can help recover files even from unbootable systems, thereby minimizing data loss risks.
Stellar Data Recovery software can help you in recovering data from a corrupted hard drive. This is usually the main reason behind the error code 0xc00000e.
Before buying the complete version of the software, you can use the demo version to see if your data can be recovered. There is also a free version of Stellar Data Recovery available that allows you to download up to 1GB of recovered data. After this you can switch to a paid plan like Stellar Data Recovery Professional.
Note: Sometimes, the hard drive is damaged. In such case, data recovery software won’t work. You’ll need professional data recovery services. Ask about Stellar Data Recovery Service’s ISO-certified Class 100 Cleanroom. Our service technicians can recover data from even the most severely damaged hard drives. Ask for a consultation.
Also Read: Free Data Recovery Tools from Stellar
If you have any more questions about Windows error code 0xc00000e, refer to the FAQ sections below.
Also Read: Get Stellar Data Recovery Activation Key
FAQs
1. What is the difference between a Quick Repair and an Online Repair in Method 1 to fix Windows 10 error code 0xc00000e?
In Method 1, a Quick Repair scans for and fixes corrupted system files on the local computer, while an Online Repair searches for missing or corrupted system files online and downloads them to the local computer.
2. How do I create a Windows installation media in Method 5 to solve Windows error code 0xc00000e?
- You need a USB flash drive or a DVD/CD and a Windows ISO file.
- To download the ISO file go to the official Microsoft website.
- On the website, you can use the Windows Media Creation Tool to create the installation media.
- You can also find many tutorials online.
3. Can I recover my data if I perform a clean install of Windows?
No. All your data will be erased including the operating system and applications. To recover your data, you need to keep a backup or use data recovery software like the Stellar Data Recovery Professional.
4. How to fix error code 0xc00000e if it still persists after trying all the methods mentioned in the article?
If the error code 0xc00000e persists after trying all the methods mentioned above, you should seek professional help. You can also contact the manufacturer of your computer for assistance. The error may be caused by a hardware issue or a more complex software problem that requires specialized expertise to resolve.
5. What are the possible causes of error code 0xc00000e?
Here are the possible causes:
- Damaged or corrupted hard drive
- Incorrect BIOS settings
- Missing or corrupted system files
- Incompatible or outdated drivers,
- Malware or virus infections.