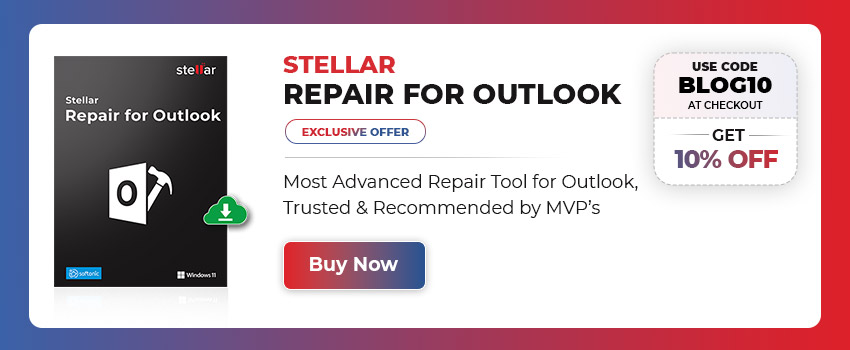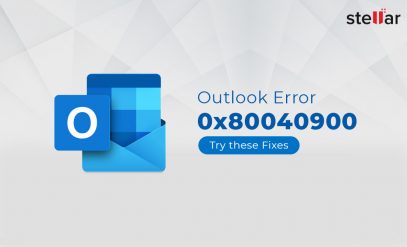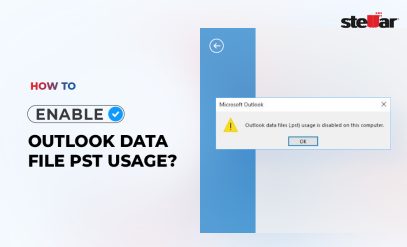| Summary: You will explore various reasons and methods to resolve common issues faced by Microsoft Outlook, such as Microsoft Outlook won’t open or start. You will also learn a solution to recover and restore all your mail items with the help of advanced Outlook repair software when the error can’t be resolved with manual methods and built-in tools. |
|---|
Although Outlook is a robust email client, it is susceptible to errors and issues that may occur due to problems with the Outlook client, data file, or the system.
If you are having trouble with starting Outlook or Microsoft Outlook 2016, Outlook 2013, or Outlook 2010, or you are receiving error messages, such as “Cannot start Microsoft Outlook. Cannot open the Outlook window“, then follow the methods discussed in this guide in the given order to efficiently troubleshoot and resolve the error.
Table of Content:
- Reasons for Microsoft Outlook Won’t Open or Start Issue
- Methods to Troubleshoot and Fix Microsoft Outlook Won’t Open or Start the issue
Reasons for Microsoft Outlook Won’t Open or Start Issue
Before we head to the solutions, you need to understand and learn the common reasons that can trigger this issue and prevent Outlook from starting or opening.
- Corrupted Outlook data file (PST)
- Incompatible or faulty third-party add-Ins
- Damaged or corrupt Outlook profile
- Conflict with other apps, such as antivirus or firewall
- Outdated Outlook or Windows
- Virus or malware intrusion
- Damaged Outlook/MS Office program files
Methods to Troubleshoot and Fix Microsoft Outlook Won’t Open or Start the issue
Below are some methods that you may follow to troubleshoot and resolve the Microsoft Outlook won’t open or start error in Outlook 2007, 2010, 2013, 2016, 2019, and 2021.
1. Restart Your Computer
Sometimes, a simple restart can fix temporary glitches or conflicts that prevent Outlook from starting or opening up.
Close Outlook or any open file and then press CTRL + X and then press the U and R keys to restart the system.
Also Read: How to Fix Outlook Login Error?
2. Run Outlook in Safe Mode- Microsoft Outlook Won’t Open
When you start or run Outlook in safe mode, it disables all the add-ins and extensions that might be preventing Microsoft Outlook from starting or opening. This can help you start Outlook and identify the faulty or incompatible third-party add-in that might be causing the Microsoft Outlook won’t open problem. The steps are as follows:
- Press Windows + R and then type outlook.exe /safe in the Run dialog box.
- Click OK or press the Enter key. This will start Outlook in safe mode.
- When in Safe Mode, go to File > Options and click Add-ins
- Click the Go… button. This will list all the add-ins.
- Uncheck the checkboxes against all the add-ins and click OK. This will disable the add-ins.
- Once done, close Outlook safe mode and start Outlook normally.
If Outlook starts or opens successfully, you must find and remove the faulty add-in from the File > Options > Add-ins in Outlook settings. Enable one add-in at a time, restart Outlook, and repeat this step until Microsoft Outlook won’t open. That’s the culprit, uninstall or remove it immediately.
3. Check for Software Conflicts
Conflicts with other software or apps on the Windows system, such as the antivirus or firewall can also lead to issues with Outlook and prevent it from starting. To troubleshoot this, you can:
- Temporarily disable the antivirus and then check Outlook
- Disable firewall and then check Outlook
If Outlook starts, you must check the antivirus and firewall settings and add Outlook as an exception. You may also use an Outlook-aware antivirus and firewall software to avoid such issues.
Also Read: How to Fix Outlook Not Accepting Password?
4. Update Outlook
Make sure you are using the latest version of the Outlook edition. This will help avoid any bugs or incompatibility issues with your system that can lead to Microsoft Outlook won’t open errors. To check and update Outlook, follow these steps:
- In Outlook, click File > Office Account
- Then click on Office Updates > Update Now.
- Outlook will check for new updates. If available, immediately download and install them to your Outlook. This can fix the Microsoft Outlook won’t open error.
Also Read: How to Recover Contacts in Outlook Missing After Windows 10/11Update?
5. Reinstall or Repair MS
If updating Outlook didn’t help, try to repair or reinstall Outlook. For this,
- Open the Control Panel and click Uninstall a program under Program and Features.
- Choose Microsoft Office from the list of programs and then click Change to repair the MS Office (Outlook) or click Uninstall to uninstall the MS Office and install it again.
6. Create a New Outlook Profile
To replace the corrupt Outlook profile, you can create a new profile and then add your email account under the new profile to resolve the Microsoft Outlook won’t open error. The steps are as follows:
- Open the Control Panel and click User Accounts > Mail.
- Then click on Show Profiles > Add to create a new profile.
- Type the name for the new profile and click OK.
- Then follow the on-screen wizard to set up your email account under this new profile.
- Once set up, remove the old profile and set this new profile as default.
7. Repair Data Files
Sometimes the Outlook data file may get damaged or corrupt which can prevent Outlook from starting and lead to Microsoft Outlook not open issue. To troubleshoot and resolve this, you must repair PST file.
For this, you can use the built-in Microsoft Inbox Repair Tool or ScanPST.exe. The steps are as follows:
- Press Windows + R, type %programfiles%/Microsoft Office/ or %programfiles(x86)%/Microsoft Office/ and press the Enter key. This will open the Microsoft Office folder.
- Here, go to Officexx or /root/Officexx folder and then find and launch the SCANPST.EXE program.
- Click Browse and select the PST file. The file is located in the %localappdata%/Microsoft/Outlook folder.
- Click Start. Wait for the scan to finish.
- After the scan, click Repair and wait for the repair process to complete. This can take a while based on the level of corruption and PST file size.
- After the repair, start Outlook and check if it starts and opens.
In case Outlook does not start or the SCANPST fails to repair the PST file, you can use an advanced Outlook repair software to repair your corrupt or damaged PST file.
Also Read: How to Recover Deleted Folders from Outlook?
8. Use Advanced Outlook Repair Software
SCANPST or Inbox repair tool may fail to fix or crash while repairing a severely corrupt, large-sized, or encrypted PST file. In such cases, you can rely on advanced Outlook repair software, such as Stellar Repair for Outlook.
The software can repair large-sized (up to 50 GB or larger), severely corrupt or damaged, and encrypted PST files with complete integrity and consistency. It saves the mail items recovered from corrupt PST files to a new healthy PST file, which you can import to any Outlook profile or account and restore mail items.
It helps prevent data loss due to PST file corruption and comes in handy when manual solutions fail to fix the issue with Outlook, such as Microsoft Outlook won’t open.
Also Read: How to get Activation Key for Stellar Outlook Repair?
Conclusion
When Microsoft Outlook won’t open or start, it can lead to downtime and loss of productivity as it disrupts your daily communication and workflow. By following the methods discussed in this blog, you can quickly troubleshoot and resolve the underlying issues that are causing Microsoft Outlook won’t open issue.
Remember to use Outlook repair tool, such as SCANPST when the manual solutions do not help fix the issue. And employ advanced Outlook repair software, such as Stellar Repair for Outlook, when SCANPST fails.
Also Read: Stellar Outlook Toolkit- Why should you choose this 8-1 Tool?