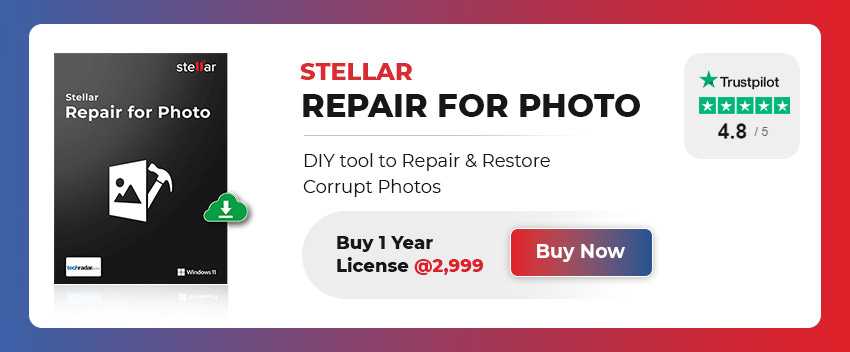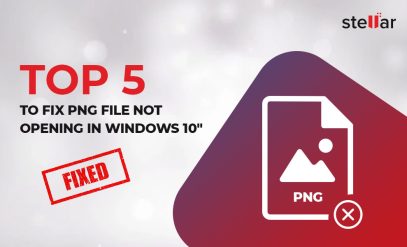| Summary: When launching the camera application in Windows, you may come across the error code – “0xa00f4244” or the error message – “We can’t find your camera”. This blog discusses the reasons for this error and some effective methods to fix 0xa00f4244 no camera attached error. Also you will learn about an effective photo repair software which will help you fix corrupted/damaged photos caused by such errors.
|
|---|
Table of Content
“Hi, my camera app is not working on my laptop. When I try to open it, I receive the error – “We can’t find your camera” with an error code 0xa00f4244. How can I fix this issue? Can someone help me with this, as I am having a meeting with my client tomorrow?”
Are you getting the same error as well? This issue may occur due to various reasons, such as camera drivers are not updated, the antivirus is blocking the camera app, etc. But, the fact is that this will hamper your work continuity and create inconvenience. Below, we will be discussing the causes that may lead to this error and the solutions to resolve this camera issue.
Why My Webcam Application is not Working?
If you are unable to open your camera application or webcam on your laptop/PC, then this is due to the following reasons:
- The camera application is not installed correctly.
- The system fails to detect it.
- Webcam drivers are not up-to-date.
- Antivirus is blocking the camera settings or has altered the camera settings.
- The viruses in the system blocking the camera application.
Whatever be the reason, let’s discuss the ways to resolve this Windows camera app error code 0xa00F4244 issue.
How do you Fix 0xa00f4244 No Camera Attached Error?
A webcam holds a vital place in Windows systems. Sometimes, you face issues, like you cannot open the camera application, you can’t see the clear picture, etc. Here are some solutions that can help you resolve issues with your webcam or camera app.
-
Make Sure You Turn On The Camera App
Firstly, you need to check whether the camera app option is enabled. For this, follow the below steps:
- Press Windows + I keys to open the Settings.
- Then, click on Privacy and select Camera from the options on the left side of the wizard.
- Click on the Change button and make sure that the Camera for this device toggle switch is turned on.
-
Disable the Firewall and Antivirus
Sometimes, the Windows Firewall or the third-party antivirus conflicts with the webcam or camera application, resulting in the 0xa00F4244 error.
So, to resolve this error, disable them. Follow the below steps to disable the Windows Defender Firewall:
- Open the Control Panel and click on System and Security.
- Then, click on Windows Defender Firewall.
- Next, click on Turn Windows Firewall on or off from the left window pane.
- Finally, click on Turn off Windows Firewall and restart your system.
Note: Make sure to turn on the Windows Firewall after your webcam issue has been resolved because disabling it can put the system at risk of virus attack.
-
Check Device Manager
Device Manager is the repository of all the hardware attached to the computer. So, it would be best to make sure that the camera app is listed in the Device Manager wizard to make it work. Follow the below steps:
- Press Windows + X keys and select the Device Manager. Or, press Windows + R keys, type devmgmt.msc in the text field, and hit Enter.
- Then, check if the “Camera” is there in that list or not. Or check if the camera is listed under “Imaging Devices”.
- If it is not visible, then click on the View tab, and click on Show Hidden Devices.
- Now, locate your Camera in the list. Once you find it, double click on it to expand, and view the system camera’s name.
[Suggested Reading] How to repair corrupt JPEG file Header?
-
Update the Camera Drivers
Update the webcam drivers and then check whether the camera app is working or not. Follow these steps to update the drivers.
- Press Windows + X keys and select the Device Manager. Or, press Windows + R keys, type devmgmt.msc in the text field, and hit Enter.
- Then, check if the “Camera” is there in that list or not. Or check if the camera is listed under “Imaging Devices”.
- Once you find the Camera in the list, expand it to view the camera’s name.
- Then, right-click on the camera’s name and click on Properties.
- Next, click on the Driver tab.
- After that, click on Update Driver to check whether it is up-to-date.
- Now, let your system search for the most updated driver.
-
Reset the Camera App
You can reset your camera application to resolve the issue. This will reset all changes completely done to your camera settings. However, it will permanently delete your photos saved on your system.
So, take a backup of all your photos. Now, follow the below-mentioned steps to reset the camera app:
- Type Camera in the search box.
- Then, right-click on the Camera app and click on App Settings.
- Scroll down the wizard and you will be able to see the Reset option.
- Click on Reset.
- Then, restart your system.
Also Read: How to Repair Corrupt RAW Photo File?
-
Use Photo Repair Software- To Fix 0xa00f4244 No Camera Attached
There are chances that due to no camera attached 0xa00f4244 error your camera application error may corrupt the photos or videos. In that case, you can repair your photos using a reliable photo repair tool, such as Stellar Repair for Photo. It is a powerful DIY photo repair tool that repair corrupt photos and damaged pictures and also fix 0xa00f4244 no camera attached errors. It supports almost all popular photo formats, like JPEG, JPG, HEIC, DNG, ERF, MRW, ARW, CR2, CRW, NEF, NRW, ORF, PEF, RAF, SR2, TIFF, RW2, SRF, etc. The software even repairs uncompressed RAW image files and extracts thumbnails of severely damaged photos as well. Not only this software also fix blurry pictures in no time.
Follow the below steps to repair your photos by using Stellar Repair for Photo software:
- Add Photos: Add the photos that you want to repair.
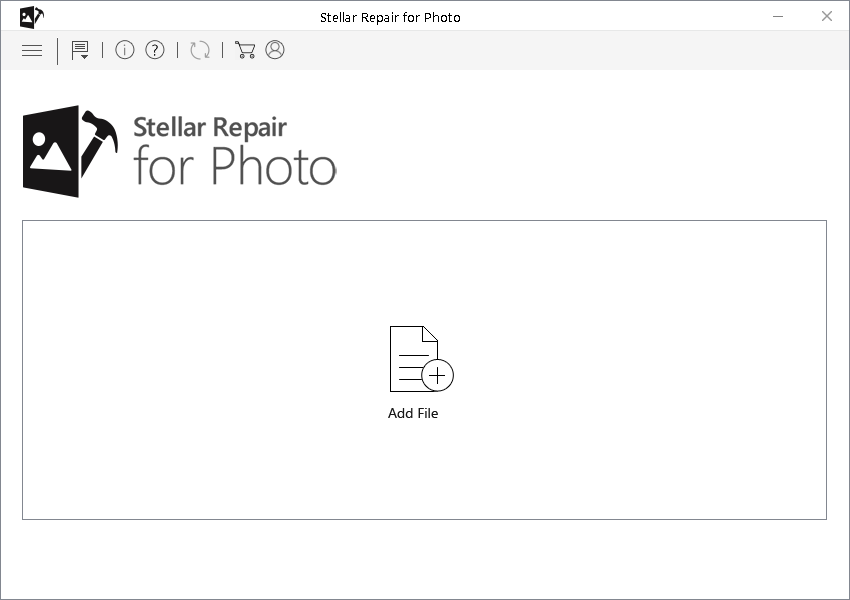
(Fig 1: Add Photos which you want to repair)
- Select Repair: Click on “Repair” to repair added damaged or corrupted photos.
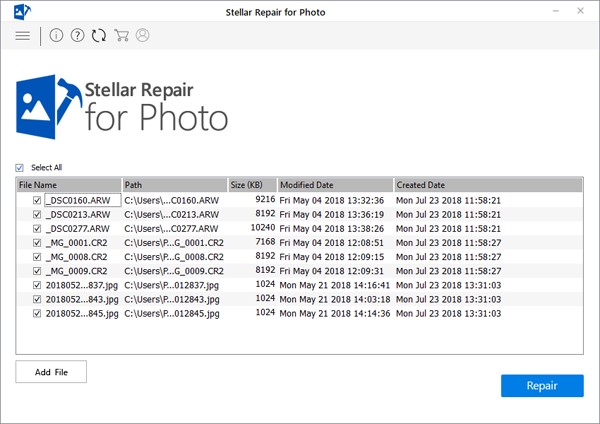
(Fig 2: Select Repair to repair corrupt or damaged photos)
- Preview and Save: Preview the repaired photos and finally, click on “Save Repaired Files” to save them at your desired location.
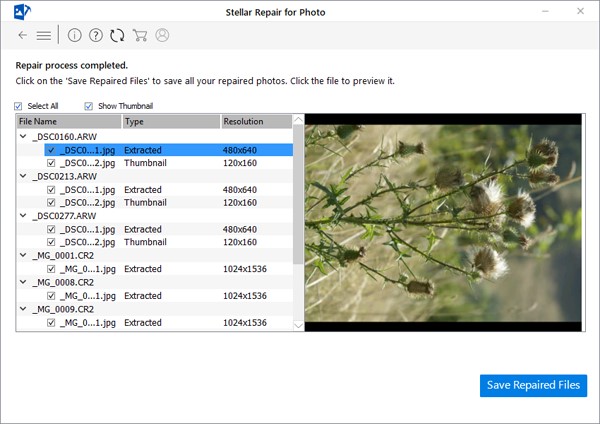
(Fig 3: Preview repaired Photos and save them at desired location)
Note: You can download the free demo version of Stellar Repair for Photo to preview repaired files before saving. If you find the preview satisfactory then to save those repaired photos you have to get activation key of Stellar Repair for Photo which you can either buy from the website or can directly buy from get it now option from software itself.
In the Nutshell- Fix 0xa00f4244 No Camera Attached
We hope you’ve managed to resolve the issue of Windows camera app error code 0xa00f4244 in HP or other laptop/system using the above solutions. If your photos get corrupted, then you can use the photo repair tool from Stellar to repair your photos.