Recover Permanently Deleted Files in Windows 7 for Free
| Summary: Read this blog to learn how to recover permanently deleted files in Windows 7 free software. We are sharing some effective DIY methods to recover permanently deleted files from windows 7. To quickly recover deleted files from Windows 7, you may also use free data recovery software, such as Stellar Free Data Recovery Software. |
|---|
Factors Responsible for Data Loss
Data loss is a common problem, which may become serious when you lose your essential official documents, Outlook files, business PPTs, or your favorite photos. Data loss may occur due to different reasons.
However, human error, including accidental deletion and drive formatting, is the leading cause of data loss. You may end up deleting your essential data under different circumstances, such as the following:
- Using the Shift + Del key abruptly
- Accidentally formatted the drive while fixing hard drive errors
- Use of CHKDSK utility to fix the corrupted hard drive, etc.
[Suggested Reading]: Free Recovery Software for Windows 10 to get back your files
Also, there are some other factors responsible for the permanent deletion of data from Windows 7:
- Accidentally or deliberately deleting files from recycle bin
- Malware or Virus Attack
- Bad Sectors on the hard drive
- Corruption in File System.
Regardless of the situations described above, you may recover deleted files from Windows 7 with the effective do-it-yourself (DIY) methods shared in this blog. Before moving on to the recovery process, here are a few things you should be aware of.
How Did You Delete Files?
When it is to data deletion, we generally come across three kinds of situations which include:
1. File Deletion with the ‘Del’ key
If you have only used the ‘Del’ key, you may find the deleted files and folders in the Recycle Bin. Open Recycle Bin, locate your files and select and restore them to the original location from where they got deleted.
2. File Deletion with ‘Shift+Del’ Key
If you have used the ‘Shift+Del’ key to remove files from your system or external storage device, the files are deleted permanently. You won’t be able to find them in Recycle Bin or any other folder.
3. Drive Formatting
Formatting the drive also causes permanent data loss. Once the drive is formatted, you will end up losing all your data.
Also Read, Free Data Recovery Tools from Stellar
How to Recover Deleted Files in Windows 7 for Free?
You may get back your permanently deleted data either using your data backup or an efficient data recovery software, such as Stellar Free Data Recovery Software.
1. Use Windows Backup & Restore (Windows 7)
If you have used this Windows built-in utility to back up your systems files, you may recover deleted files from Windows 7. Backup and Restore (Windows 7), facilitates you to take back up your files and folders on a daily, weekly, or monthly basis. Follow the below steps to restore your data:
- Go to Start and open Control Panel.
- Next, open System and Security > Backup and Restore (Windows 7).
- You may also choose to directly select ‘Restore files from backup’ as shown in the given image.
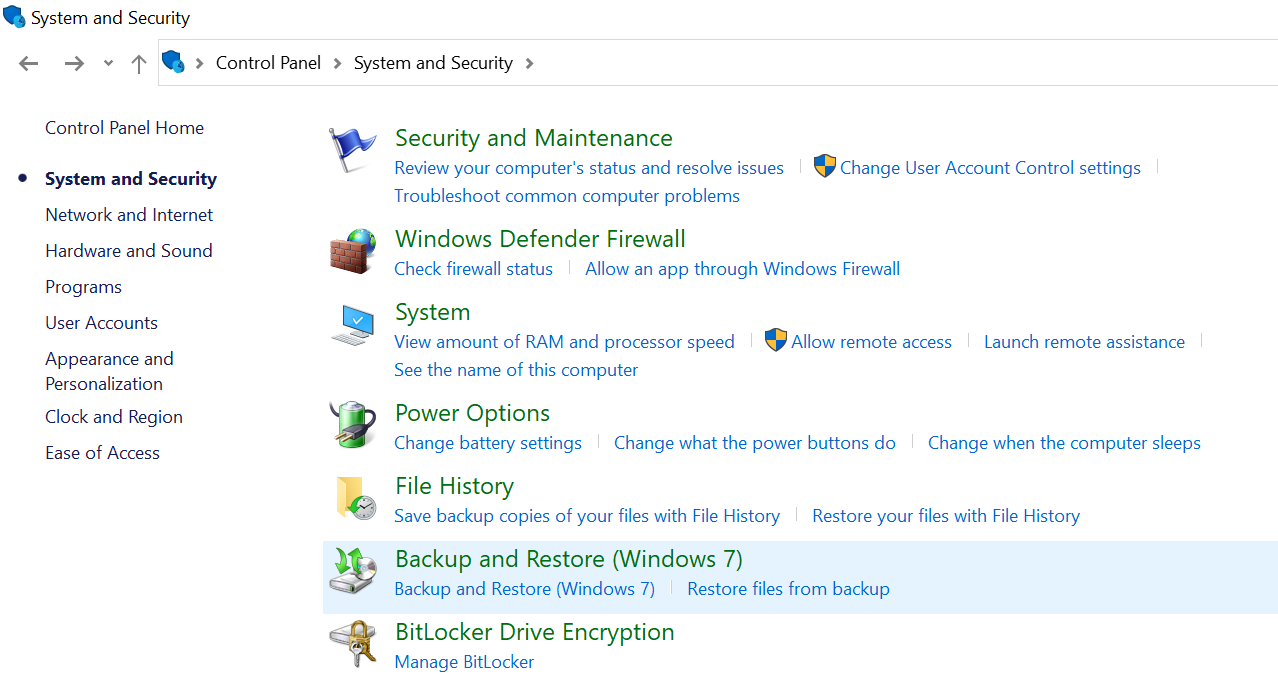
[Figure 1: Open Backup and Restore (Windows 7)
- On the next prompt, choose either Restore my files or Restore all users’ files.
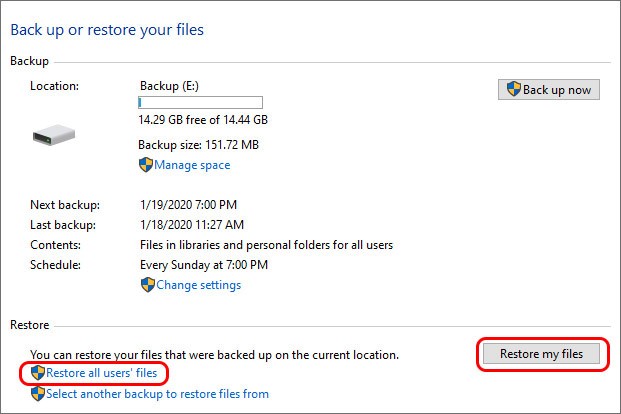
[Figure 2: Choose Restore Users’ file/Restore my files]
- Select all the files that you want to restore.
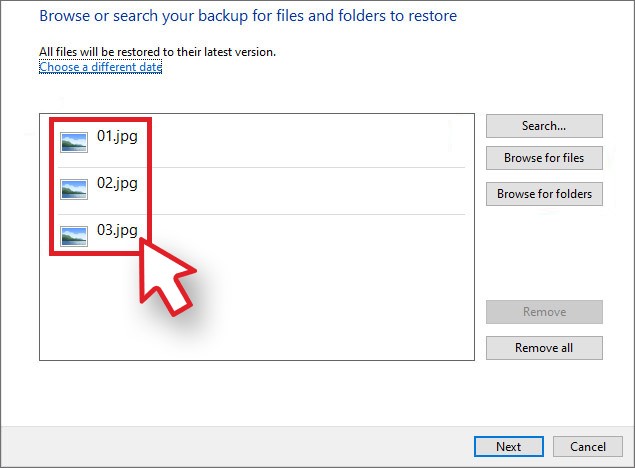
[Figure 3: Select files from the window]
- Now, select either ‘Browse for files’ or ‘Browse for folder’ and click Next.
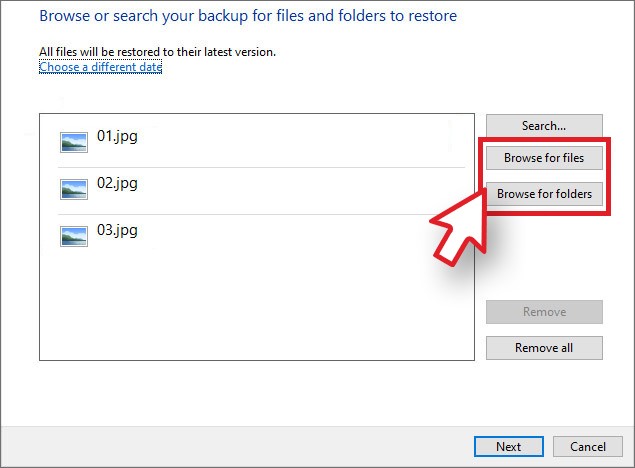
[Figure 4: Browse for Files/Browse for folders Window]
- Choose the desired location to restore your files.
[Note: Do not store the recovered data in the same drive from where you lost it in the first place.]
2. Restore with File History
If you have kept ‘File History’ turned on for creating the backup of all of your systems’ files, you may restore your permanently lost data. It is also a Windows built-in backup utility, which lets you back up your files and folders, if ‘turned on.’ Follow the given steps:
- Open Control Panel, navigate to File History, and open it.
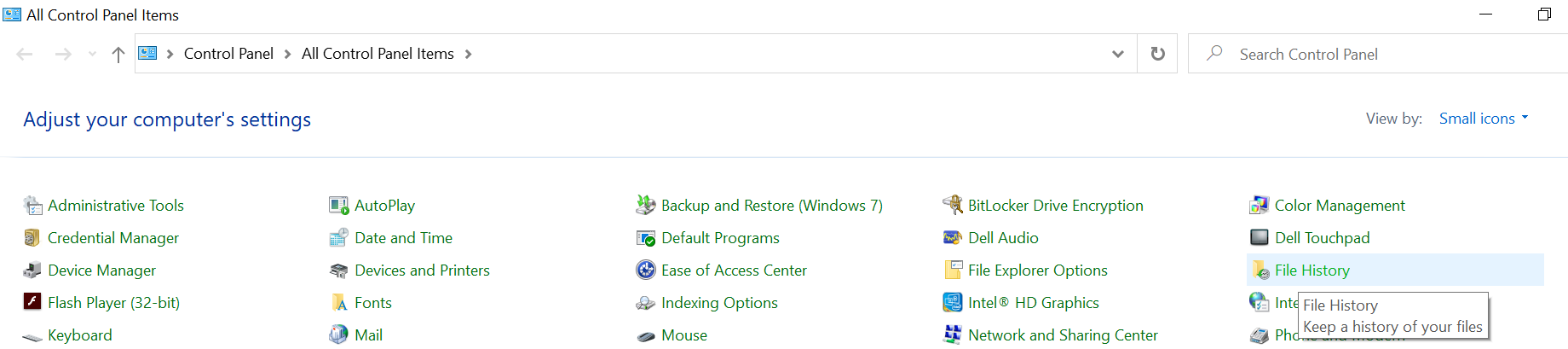
[Figure 5: Open File History]
- Click Restore Personal Files. The files will display on the screen according to the backup time.
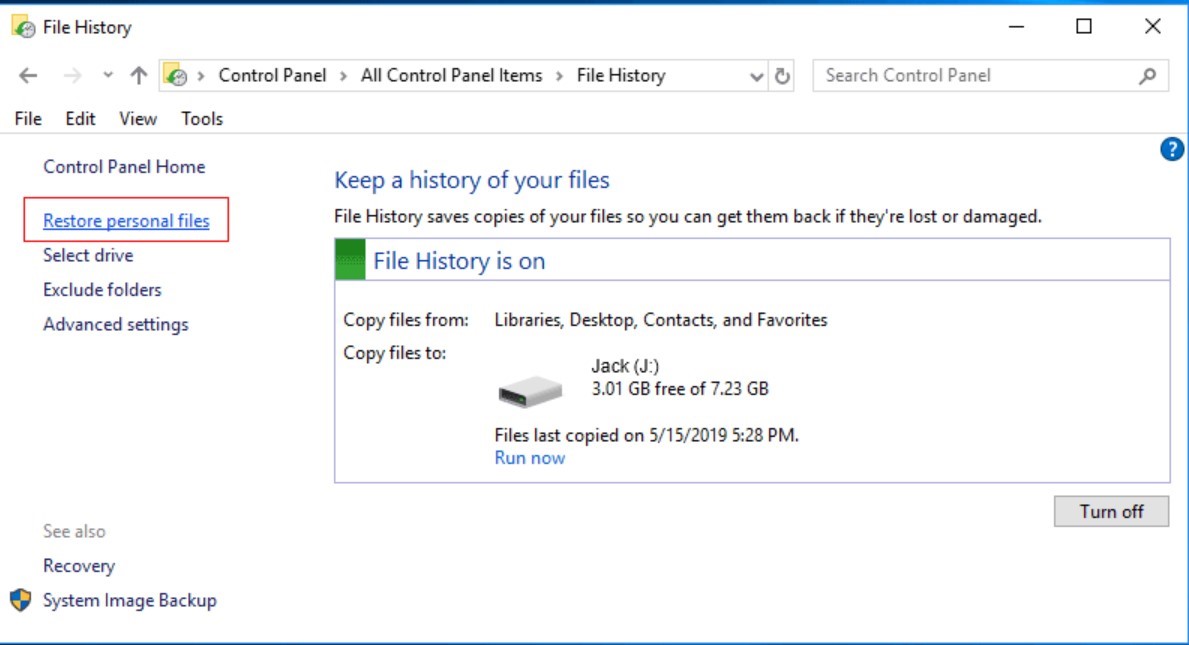
[Figure 6: Restore Personal Files Screen]
- Choose the files you want to recover and click Restore.
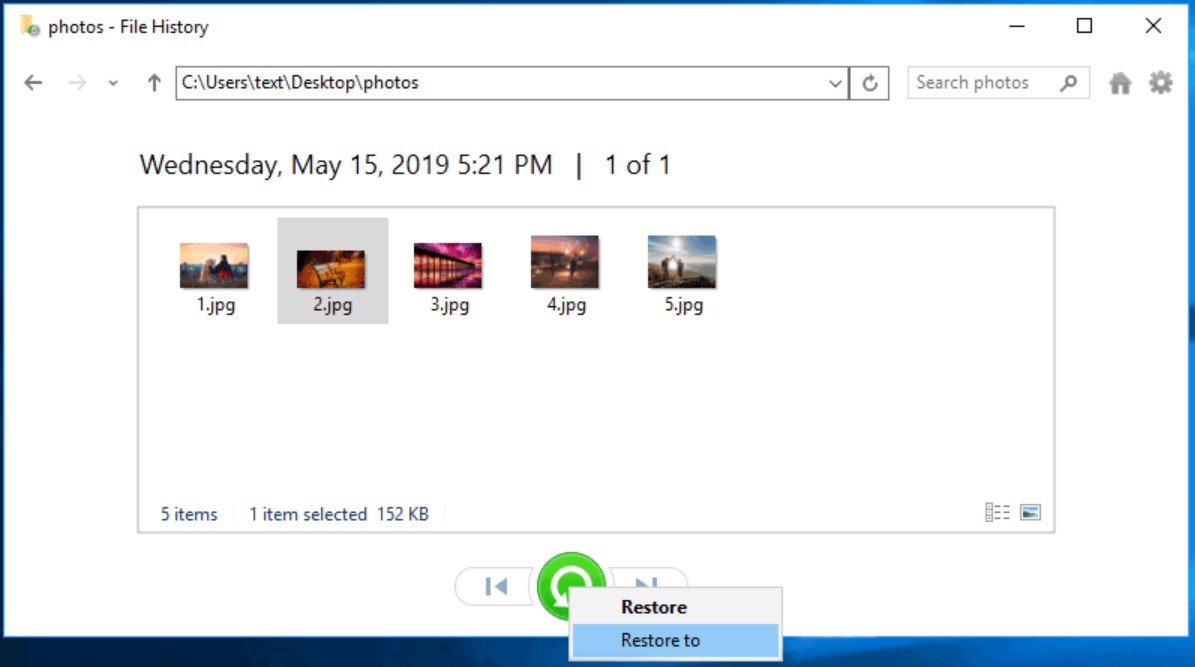
[Figure 7: Restore to Screen]
- Choose the location to store the recovered files.
[CAUTION: Always use an external storage device like HDD, SSD, etc. to store recovered files and prevent data overwriting]
3. Restore from the backup storage drive
Several Windows keep a backup of their files and folders in an external storage device, such as an HDD, SSD, USB, etc. If you have your data backup on any of these storage devices, you may quickly get them back.
However, if you have deleted data from your storage drives, the files are gone permanently. You may recover them using free data recovery software to get access back to your files.
[Check Here]: How to recover deleted files from formatted hard drives for free
4. Use a Free Data Recovery Software
If you are running out of data backup and have lost data permanently, don’t worry! You can still recover permanently deleted files from Windows 7 using a free data recovery tool, such as Stellar Free Data Recovery Software.
This DIY software works in all data loss scenarios, such as deletion, formatting, corruption, malware attack, etc. You may download this software and follow the given steps to get back your data efficiently. The software is easy to use and works in 3 simple steps and tells us how to recover deleted files in windows 7:
- Connect an external storage device to your PC/laptop.
- Download and run Stellar Free Data Recovery for Windows on your PC.
- From the ‘ Select What to Recover screen, click Everything > Next.
- You may also select a particular kind of data such as Documents, Emails, Photos, etc. to quickly recover the deleted files.
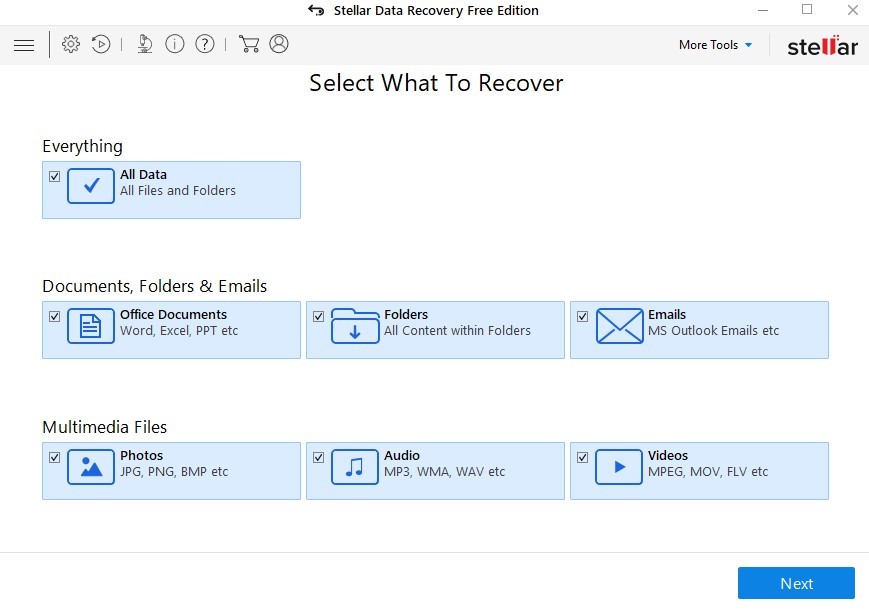
[Figure 8: Select What to Recover Screen]
- On the ‘Recover from’ screen, choose the location or drive from which you lost the files, and click Scan.
- The scanning process will initiate. Once the process is done, select the files to restore.
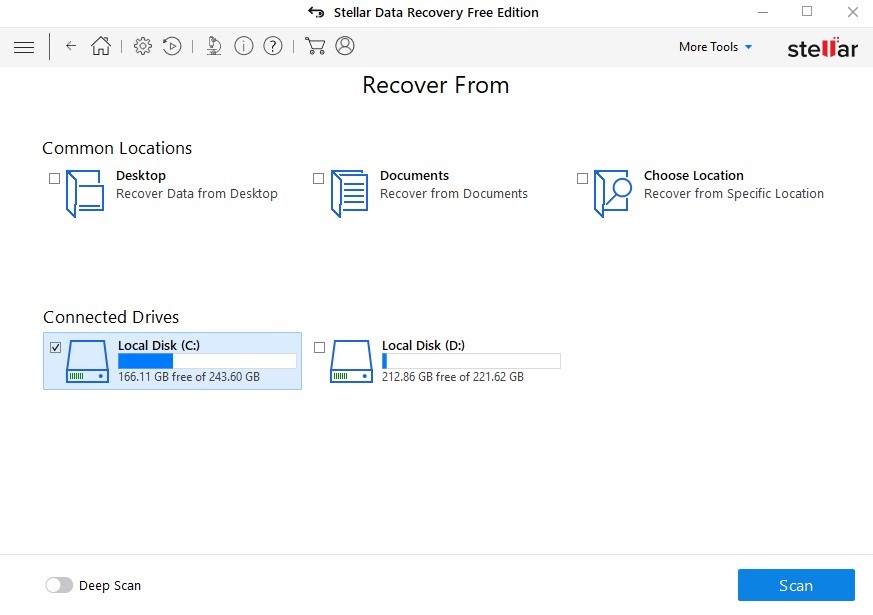
[Figure 9: Recover from Screen]
- You may also preview them before recovery.
- Click Browse to choose the desired location to save the restored files. (Choose the external storage drive to prevent overwriting.)
- Now, click Start Saving to complete the file recovery process.
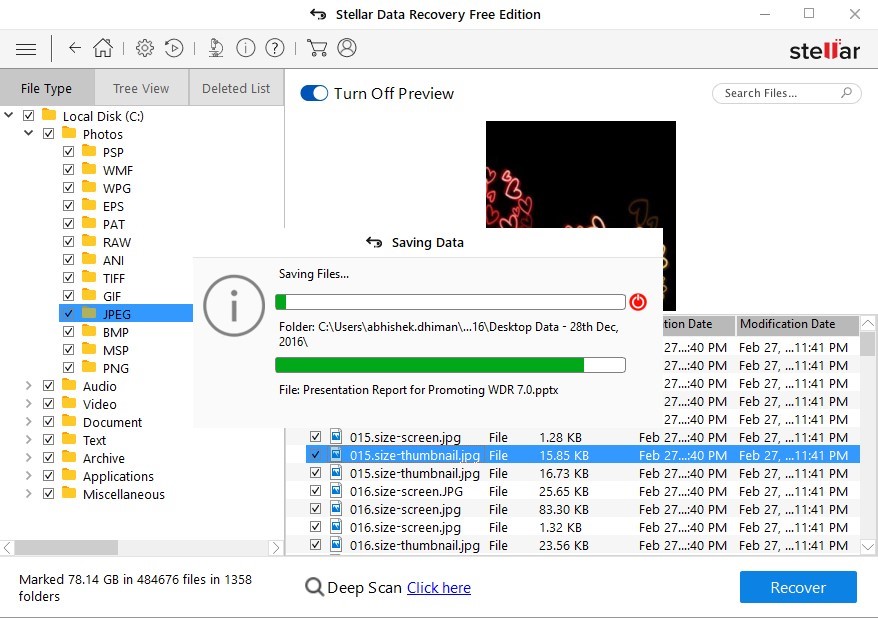
[Figure 10: Start-saving data screen]
Note: You may recover all kinds of deleted files up to 1 GB for free.
Watch the video on “How to recover deleted files for Windows?” with the help of Stellar free software
Also Read: Recover deleted word documents for free
Conclusion
Data loss is quite common, especially in today’s busy life where we want everything to be done quickly. Whether you have abruptly used the Shift + Del key or mistakenly formatted your hard drive while fixing some errors, the data will be gone permanently. However, if you have a backup, you may use it to get back your access to your essential files.
But sometimes, even with the backup, you won’t be able to retrieve complete data. Hence, we suggest you go with the best and most reliable source to restore your permanently deleted files, i.e. Stellar Free Hard drive Data Recovery software. This easy-to-use, yet powerful software can recover all kinds of data lost due to accidental deletion, formatting, corruption, etc.
FAQ
1. Can we recover permanently deleted files in Windows 7?
Yes, recovering permanently deleted files in Windows 7. When the user is unable to find files on a windows 7 PC, one option the user can choose is to restore the files from Windows backup. Or the user can simply restore these deleted files from the previous version.
2. How to recover deleted files from recycle bin after emptying in windows 7?
Recycle bin or trash in any computer is referred to as a temporary area, where deleted files are stored. In case, the users have deleted the files and the files are still in the recycle bin, users can simply right-click on the desired files and hit “Restore” on Windows 7. However, in case the user has emptied the recycle bin, what should be the right course of action?
If the user acts fast, the chances of saving lost files from emptied recycle bin are good! These files are still on the system, however, only till these files are not overwritten. The best possible way is the use data recovery software at the earliest to regain data.
3.How to Recover Permanently Deleted Photos in Windows 7?
For permanently deleted photos in Windows 7, users can use stellar data recovery for windows software as well as stellar photo recovery software to restore deleted photos. For detailed explanations read how to recover deleted photos.
Customer Testimonial
| Disclaimer: The Customer Testimonial videos are uploaded with their consent. |
|---|


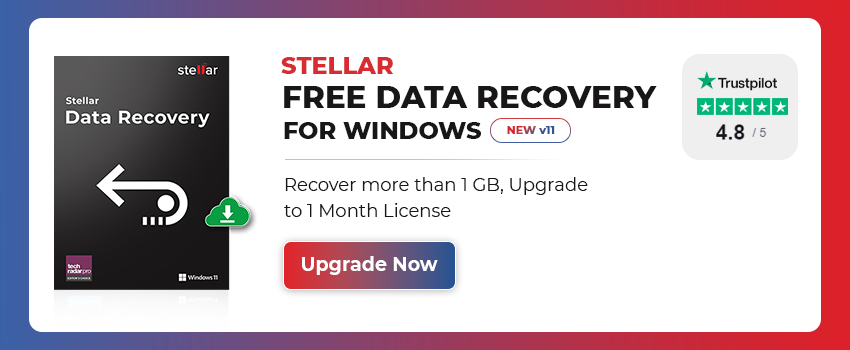

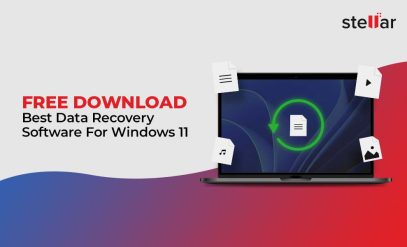





Do you have any free data recovery software to recover deleted files from external hard drive for free?