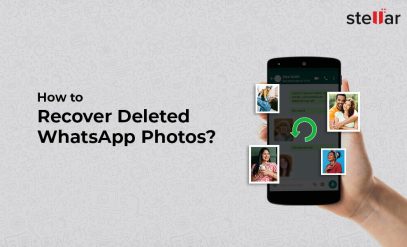| Summary: If you’ve deleted your CR3 RAW files, you can easily recover them by using reliable photo recovery software. In this blog, we’ve mentioned the best photo recovery software that supports all popular image file formats, including the CR3 format. |
|---|
The CR3 is a RAW file format of the pictures taken by the Canon cameras. Professional photographers mostly prefer this image format. It offers great flexibility to edit the RAW images. Since the RAW format provides you with all the image data, the quality of the image remains intact during editing.
इस पोस्ट को हिंदी में पढ़ने के लिए यहां क्लिक करें।
The CR3 RAW file is actually based on the CIFF (Camera Image File Format). Since this format is very specific, not every photo viewer software can open the image. You can use Adobe Lightroom or Adobe Photoshop to view the CR3 image files.
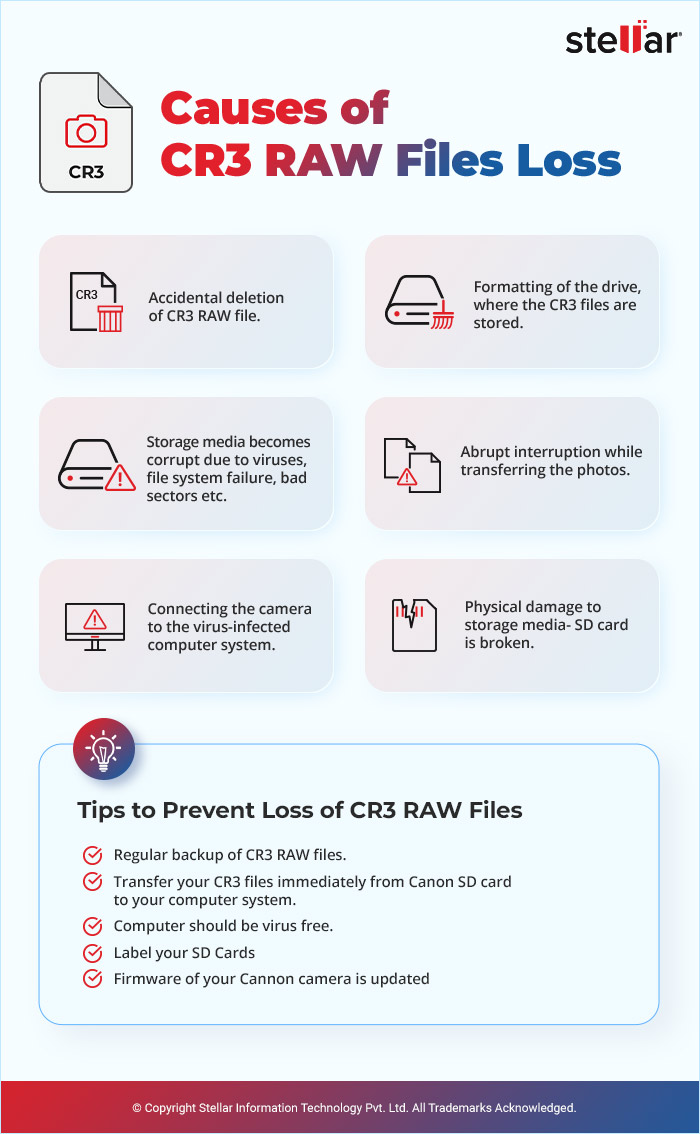
Table of Content
- Common Causes of CR3 RAW Files Loss
- How to Recover Deleted Canon CR3 RAW Files?
- Tips to Prevent Loss of CR3 RAW File
- In a Nutshell
Common Causes of CR3 RAW Files Loss
CR3 RAW files can be lost due to certain reasons, such as:
- Accidental deletion of the CR3 RAW file. While removing the residual items on your computer system, you may accidentally delete the CR3 image files.
- Unintentional formatting of the drive, where the CR3 files are stored.
- Storage media becomes corrupt due to viruses, file system failure, bad sectors, etc.
- Abrupt interruption while transferring photos from the camera to the computer system.
- Connecting the Canon camera to the virus-infected computer system.
- Physical damage to storage media, like the SD card is broken. You need to seek professional data recovery services to retrieve the photos from the physically damaged storage media.
How to Recover Deleted Canon CR3 RAW Files?
You can recover the deleted CR3 image files by using photo recovery software. However, not every photo recovery software supports CR3 RAW image files. Thus, make sure that you choose a photo recovery software, like Stellar Photo Recovery, which can recover deleted CR3 files in just a few clicks.
Follow the below steps to recover the CR3 RAW files using Stellar Photo Recovery software.
Step 1: Select the location from where the CR3 files were deleted. Click on “Scan”.
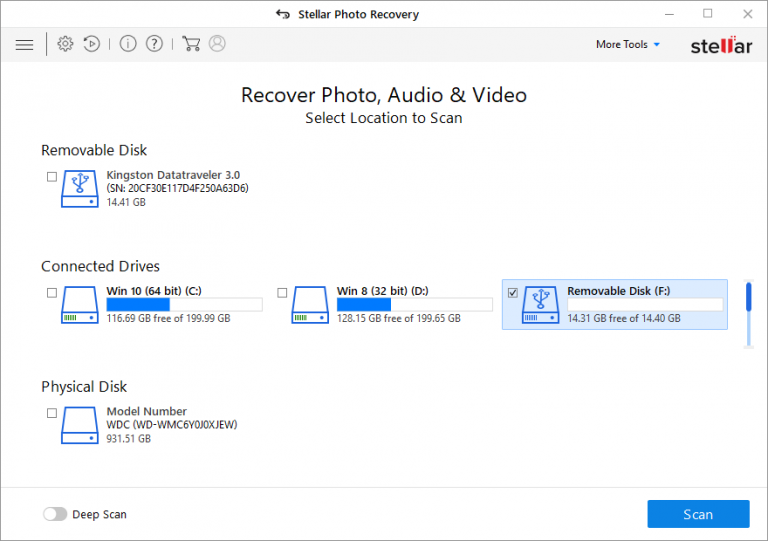
Step 2: Preview all the recoverable CR3 image files.
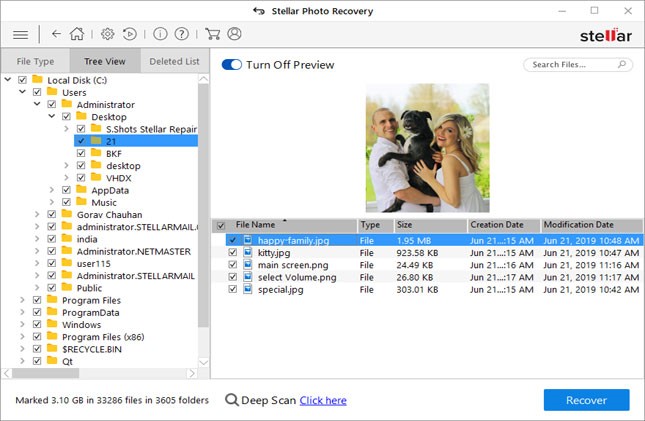
Step 3: Select the required files, click on “Recover”, and save them at your desired location.
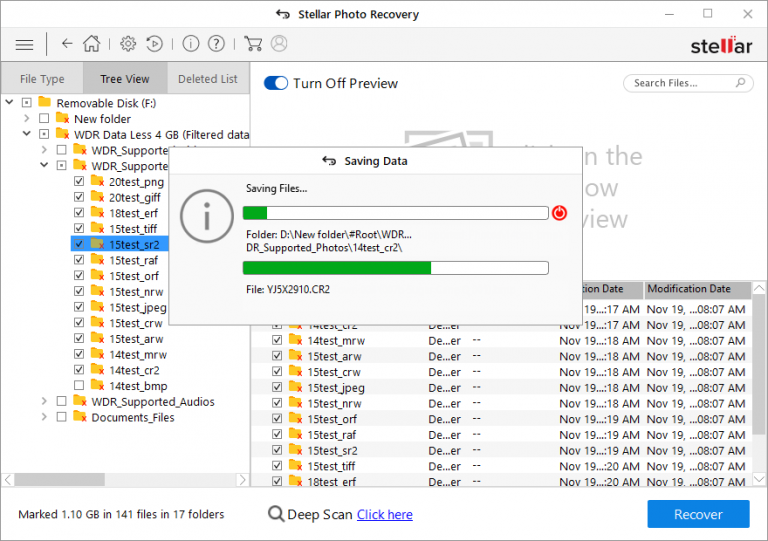
Tips to Prevent Loss of CR3 RAW Files
There are multiple ways that you can adopt to prevent the loss of your CR3 RAW files. Here are some useful tips:
- Take regular backup of the CR3 RAW files to avoid any mishap. Make sure that you have turned on the Backup utility on your Windows computer. Moreover, you can also keep a copy of your images on an external drive or any other PC.
- Transfer your CR3 files immediately from the Canon SD card to your computer system.
- Ensure that your computer is virus-free. Keep your antivirus program updated to prevent corruption or any other issue.
- Label your SD cards. If you connect multiple SD cards at an instance with no labels, you may accidentally format the wrong card.
- Make sure that the firmware of your Canon camera is updated. As soon as you receive the notification to update the Canon camera’s firmware, do it without any second thought. The updated firmware will avoid unexpected data loss situations.
Note: Unfortunately, if you have accidentally deleted or lost the CR3 RAW images, stop using the camera and the computer immediately. It will avoid overwriting and can maximize the probabilities of CR3 file recovery.
In a Nutshell
CR3 RAW image files are prominent among professional photographers. The reason is that these RAW files deliver great flexibility while editing. However, if you have accidentally deleted your CR3 RAW images, you can use photo recovery software, such as Stellar Photo Recovery. You can easily recover the CR3 files using the software. Just make sure that the files are not overwritten.
Related Blog Post: How to Fix Can’t View Photos on Windows 10?