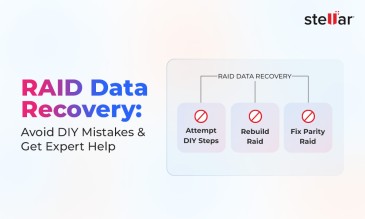Stellar Data Recovery offers a complete range of deleted data recovery options as per the data loss scenarios. You can choose the most effective data recovery option.
When a file is deleted in Windows or Mac system, the data remains on the drive physically as only the logical address (pointer) to the location is removed from the file system index — even if you have emptied the Recycle Bin/Trash or used the ‘SHIFT+DEL’ key.
The deleted file remains on the drive and is recoverable unless it’s overwritten by a new file or data. However, it’s important to stop using your Mac or Windows PC or the affected storage media immediately after the data loss to prevent overwriting.
[NOTE: If the data is critical or sensitive, seek help from a data recovery expert instead of trying a DIY solution. While a powerful data recovery software such as Stellar Data Recovery is safe and reliable, a data recovery expert can guide you better in recovery of lost data.]
Stellar Data Recovery for Windows
Exclusive Offer- Enjoy Unlimited Data Recovery for 1 Month @ ₹3,999
- Get Instant Key
- Get Service Coupon worth ₹ 1,500
- Free Technical support
How to Recover Shift Deleted Files from Windows PC?
1. Recover Deleted Files from Recycle Bin Folder
If you have accidentally deleted a file in your Windows PC, it can be restored from the Recycle Bin folder, if the Bin hasn’t been emptied already. To recover deleted files from the Recycle Bin in Windows PC, follow these steps:
- Open Recycle Bin folder
- Locate the deleted file(s)
- Right-click on the files and click ‘Restore.’
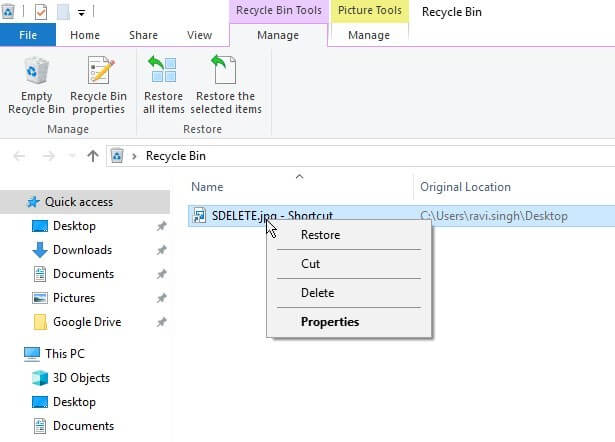
2. Restore Previous Versions
If the File History option is active and configured on your system, you can use ‘Restore previous versions’ option to get back deleted files in Windows. Follow these steps to get back deleted files with File History,
- Navigate to the folder or drive from where file is deleted
- Right-click on the folder or drive and choose ‘Restore previous versions
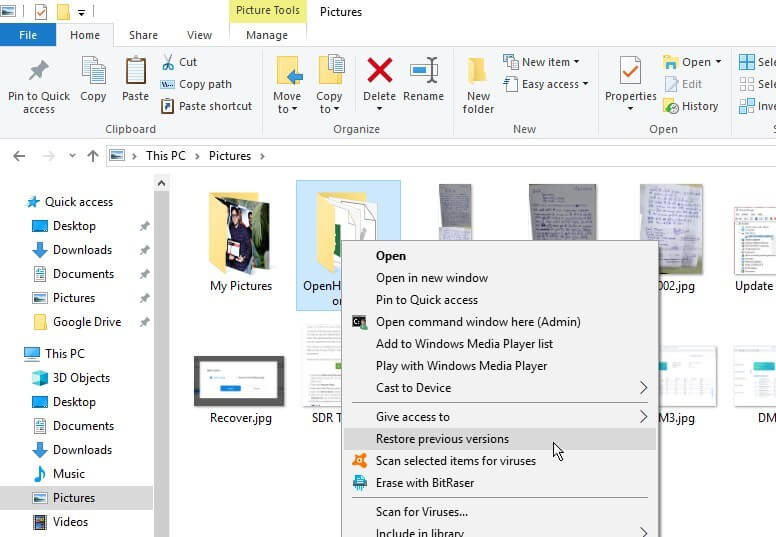
- Select the previous version of the folder when the file was not deleted
- Click ‘Restore’ or just drag & drop the folder on Desktop
Check the restored version of the folder for the deleted file.
3. Use Data Recovery Software
Deleted file recovery from the Recycle Bin or File History is only possible using powerful data recovery software. If your files are deleted permanently, use Stellar Data Recovery software. The software is compatible with Windows (versions 7 to 11). So, using it, you can recover data from internal or external storage devices such as hard drives, SSDs, thumb drives, memory cards, etc. Follow the steps below:
- Download and install Stellar Data Recovery software
- Choose ‘All Data’ or choose specific file types and click ‘Next.’
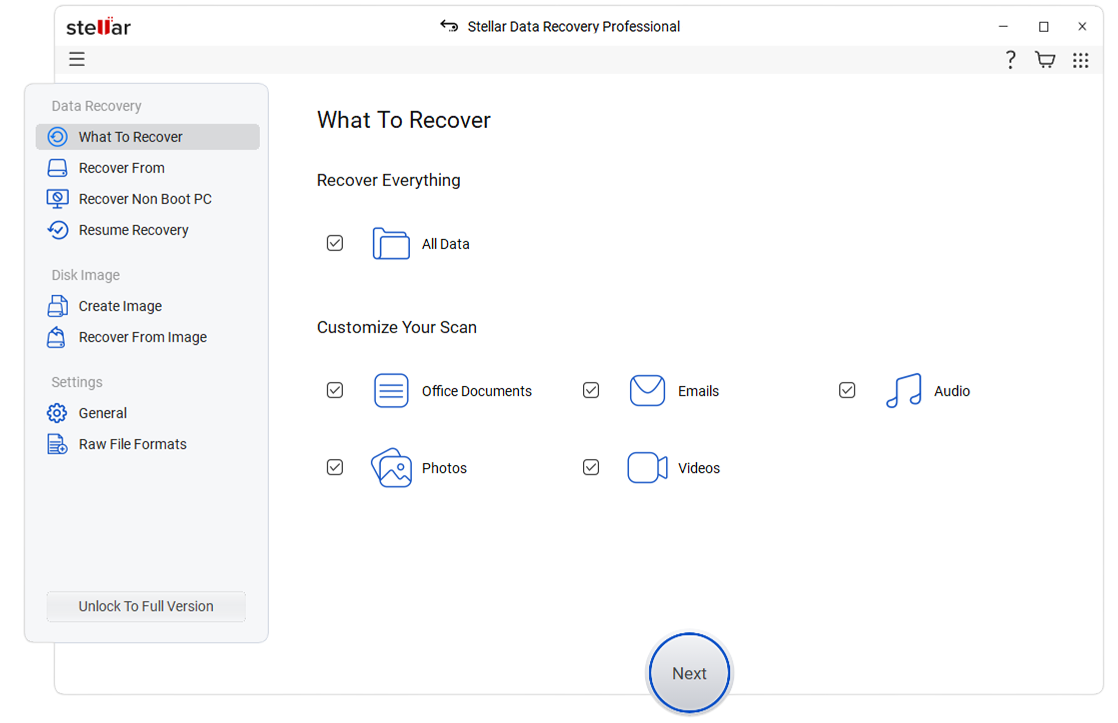
- Select the location or drive volume from where files have been deleted.
- Click "Scan"
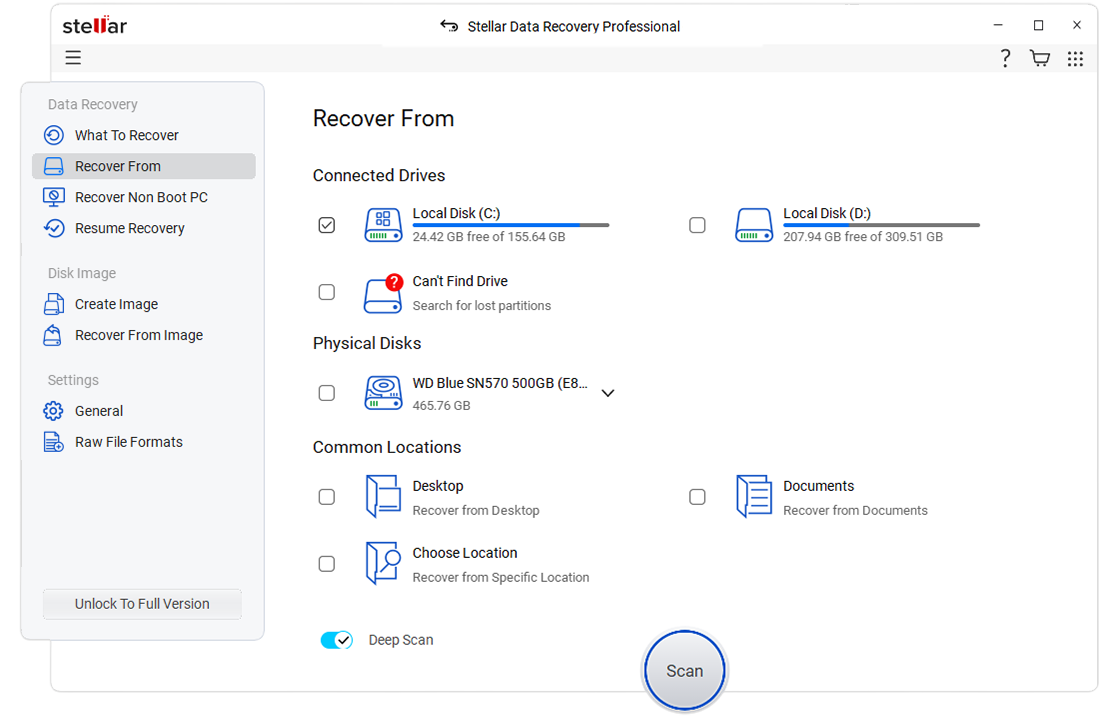
- In case the deleted files are not found, tap on Click link at the bottom to run a deep scan
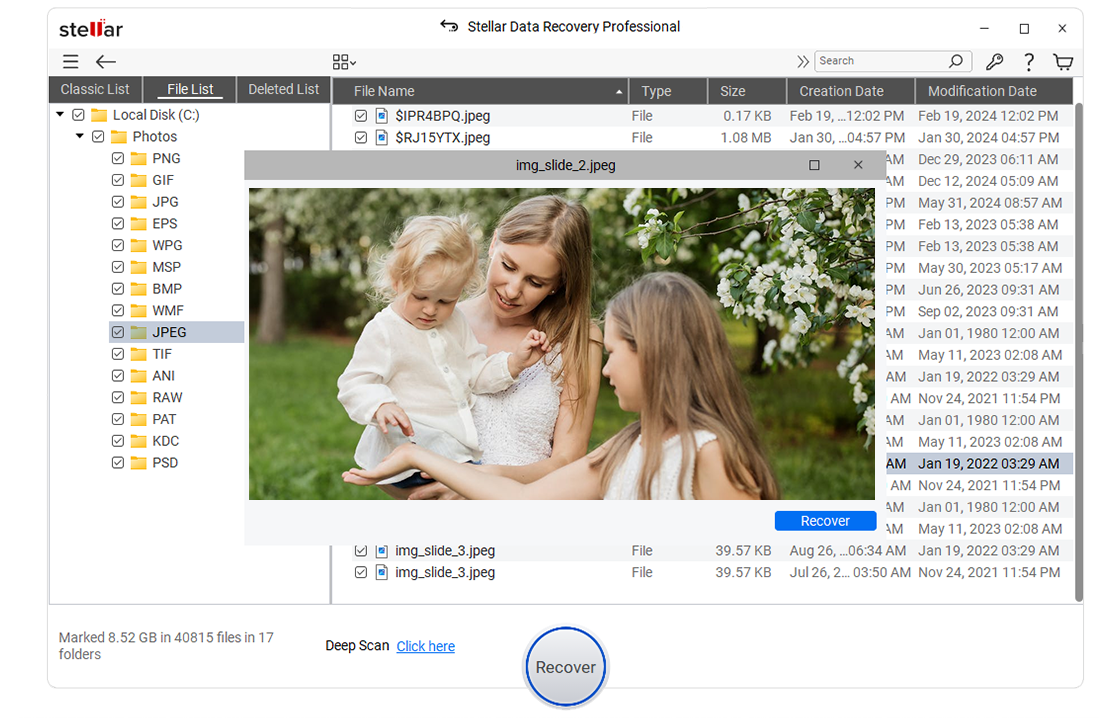
- After the scan is complete, click on the file -- photo, video, document, or audio -- to preview the content before saving. Use the search bar to locate the desired files for faster recovery.
- Click ‘File Type’ tab in the left-pane to sort the scan results according to their file type.
- Select the files you want to save and click ‘Recover.
- Click ‘Browse’ to choose a save location on a different hard disk or external hard drive and click ‘Start Saving’.
4. Retrieve Deleted Files Using System Restore
This method is akin to putting a bandage on a bullet hole. But it can help. The System Restore function will not help you recover personal files, documents, or images. But it does reinstate the OS to a previous state.
So this method is effective if you’re missing system files or if your OS is causing problems. Here’s how to recover files using the system restore.
- Open the Control Panel
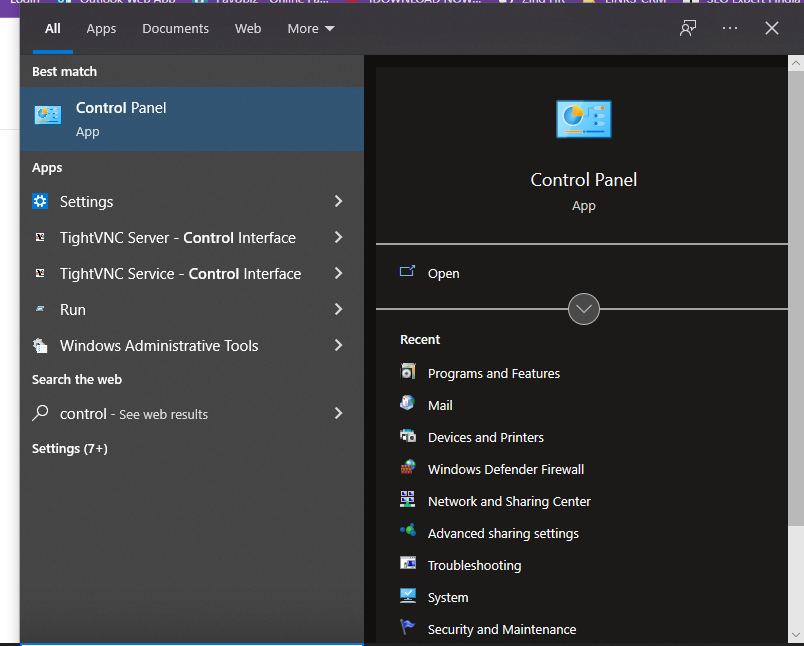
- Navigate to “System and Security
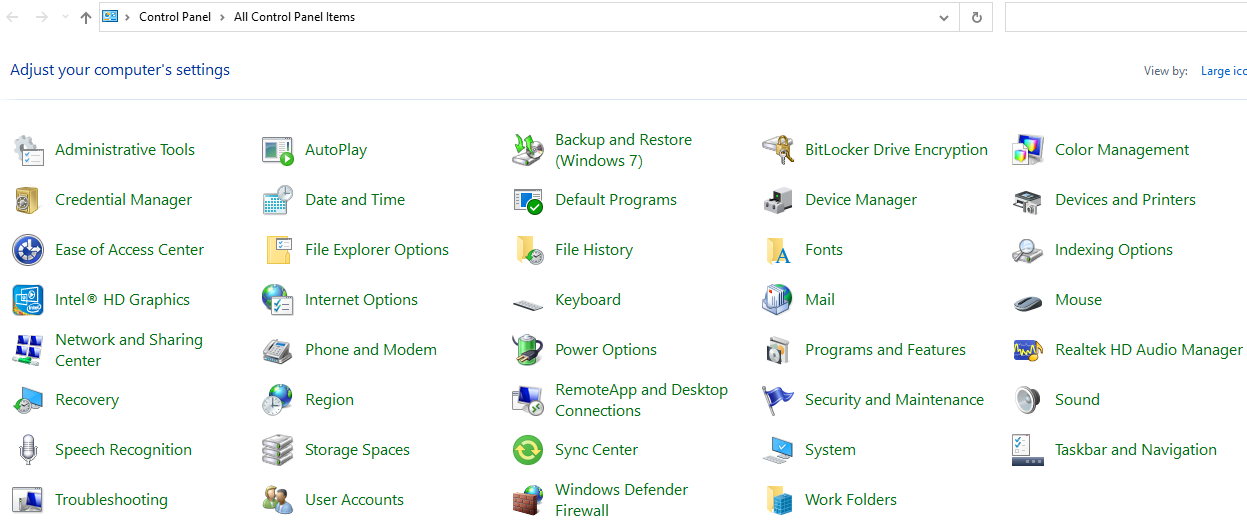
- Click on “System
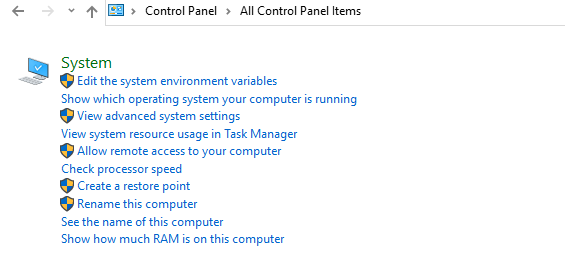
- Click on “System Protection
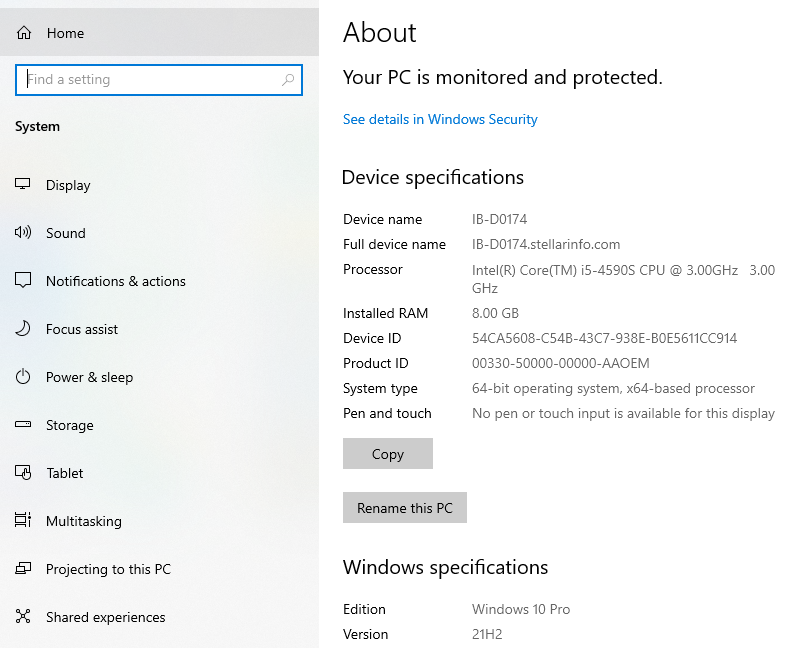
- Click the “System Restore” button (greyed out in this image)
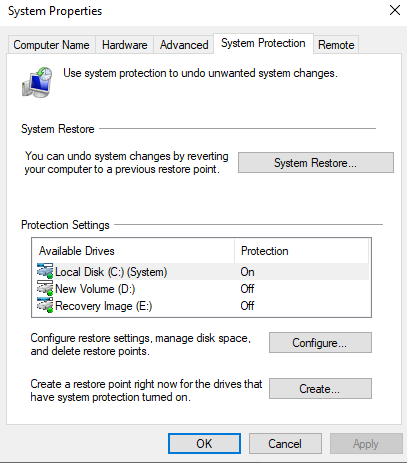
- You can then select the system point you want to revert to
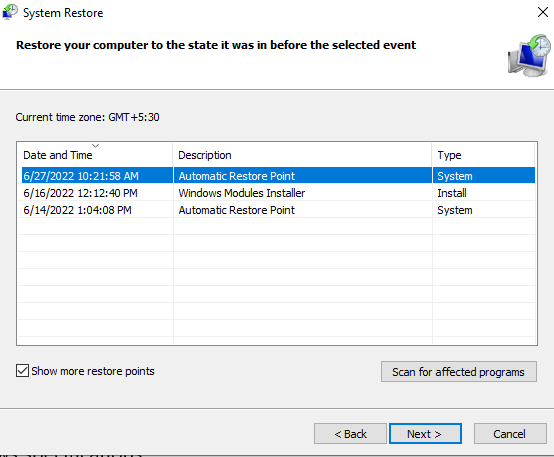
- Click “Next” and follow the wizard to complete the system restoration
How to Recover Deleted files from Mac OS?
1. Check the Trash Folder in Mac for Deleted File Recovery
Mac’s Trash folder contains the recently deleted files. In Mac, when you accidentally delete some files, they go to the Trash folder and remain there for at least 30 days.
To recover deleted files in Mac,
- Open the Trash folder and drag and drop the files on Desktop that you want to recover.
2. Leverage Mac’s data recovery Software
For recovering permanently lost data Stellar’s Mac Data Recovery software is a foolproof option.
If the Trash is empty, follow general file recovery steps:
- Download, install and run Stellar Data Recovery software on your Mac system.
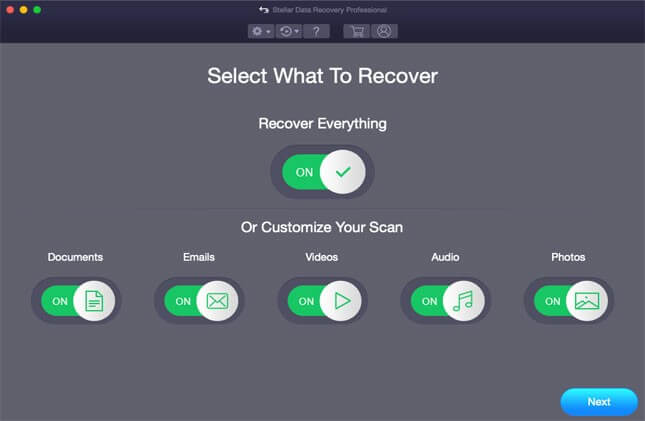
- Choose file types that you wish to recover and click ‘Next.’
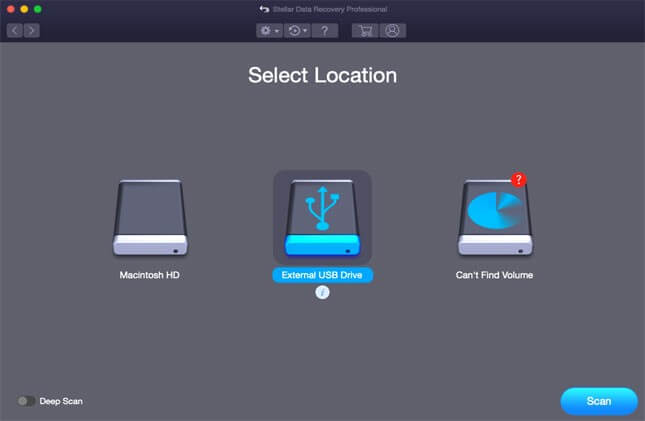
- Select the folder or drive volume from where data is missing or has been accidentally deleted.
- Click ‘Scan’
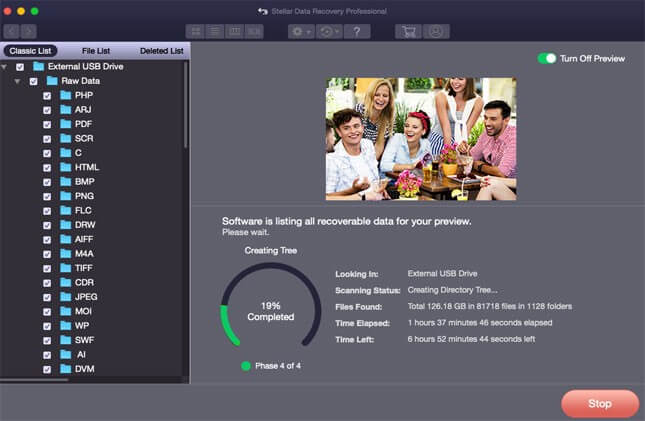
- When the scan is complete and if the desired file is not found, tap on ‘Click Here’ to run ‘Deep Scan.’
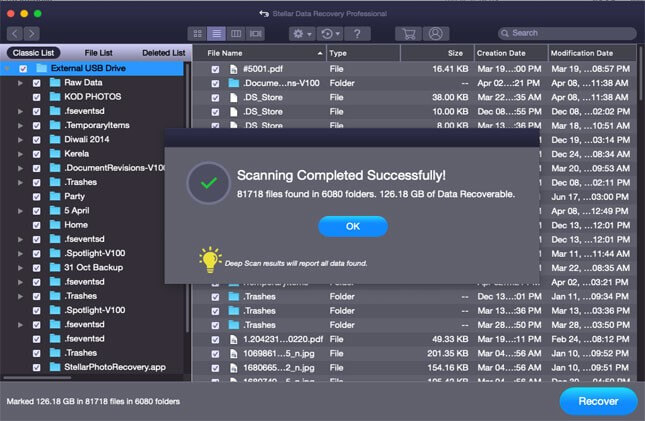
- Post scan, you can click on the respective files for a preview before saving. You may also use the search bar to locate desired files for recovery.
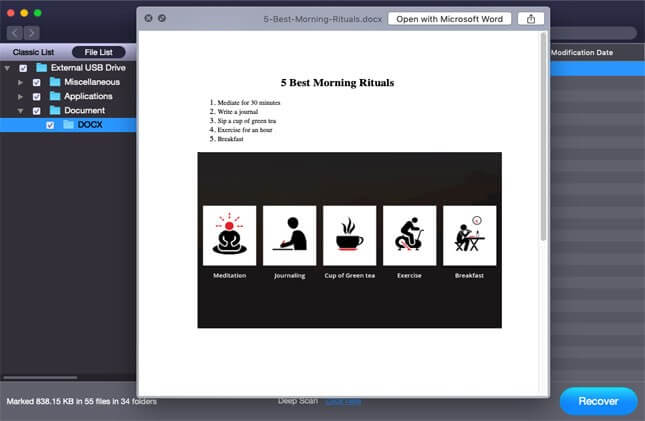

- Select the files you wish to recover and click ‘Recover.’
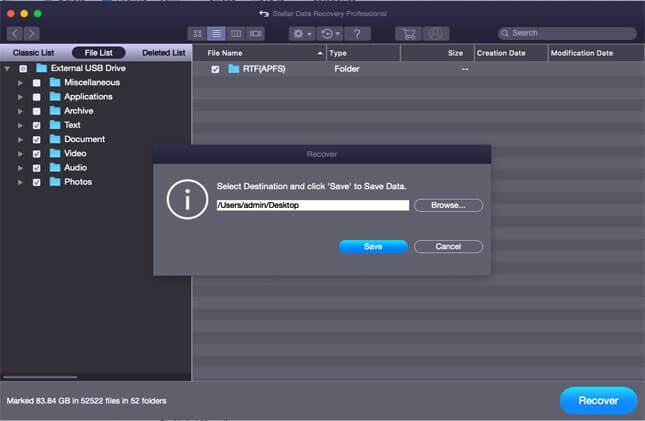
- Click ‘Browse’ and choose a save location, preferably on an external storage drive
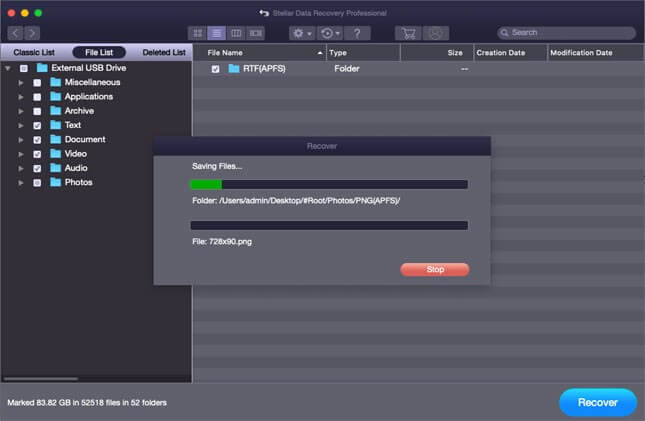
- Click ‘Start Saving’ and wait for the software to finish saving selected files at your desired location
3. Use Terminal
If the traditional method to recover deleted files from trash doesn’t work, then this is your backup. Terminal file recovery is most effective if your Mac is unable to boot up. Here’s how to recover deleted files using Terminal.
- Open the Terminal app
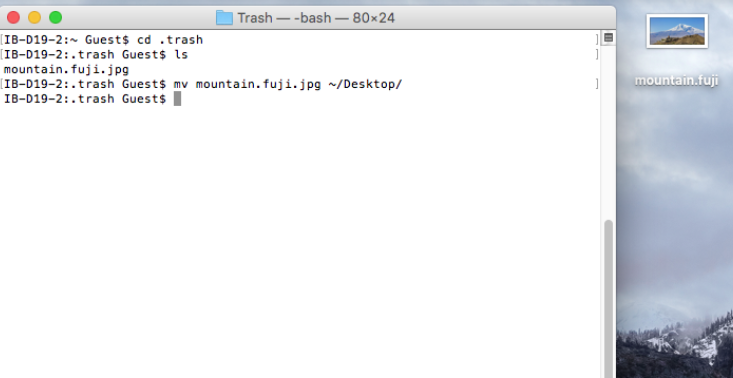
- Enter the command “cd.Trash”. This will take you to the trash folder.
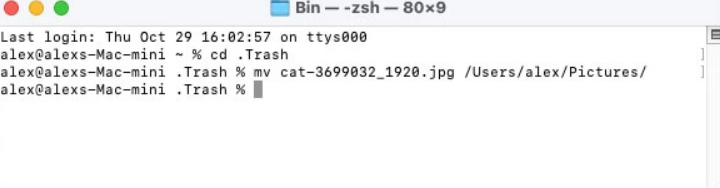
- Enter the command “ls”. This will display all the files in the folder.
- Type mv
. This will move the file to a different location.
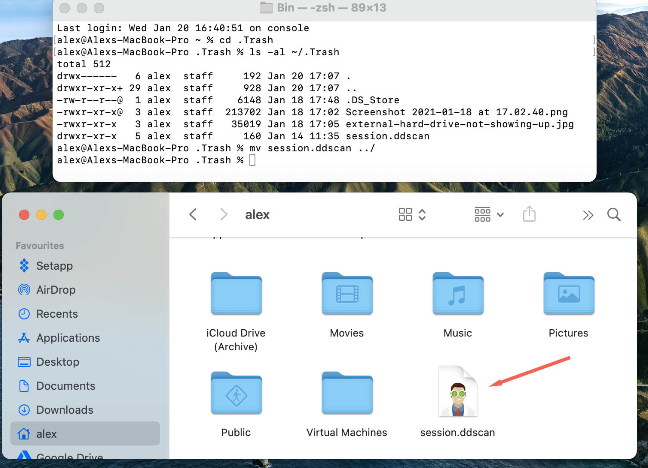
After you exit the app you can find the files in the location you’ve saved them in.
4. Check the Temporary Folder
The MacOS has multiple temporary folders that store files for a limited amount of time. These aren’t easily accessible, but if you need to, you can access them.
Here’s how to access the Temporary Folders and recover deleted data.
- Open the Terminal application on your Mac system.
- Type: open $TMPDIR and enter the command
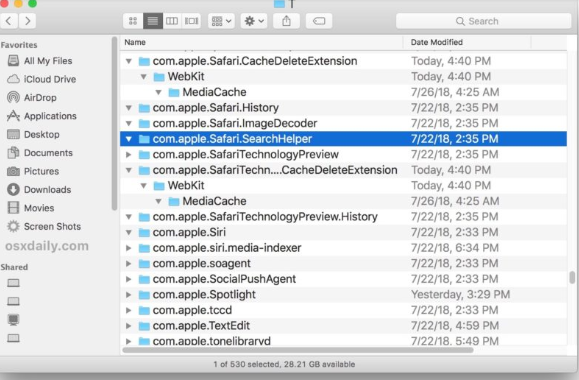
- This will open the Temporary folder. Search for the deleted files in this window
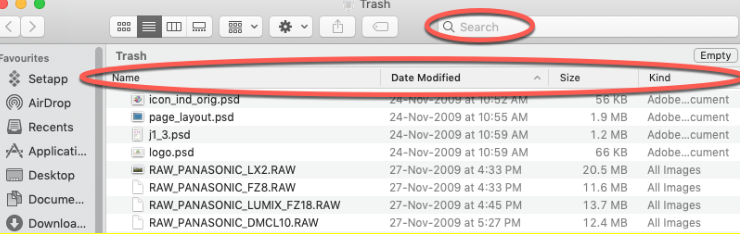
- Copy the files you want to recover into the file destination
5. Recover files using Time Machine Backup
The Time Machine Backup is a feature available on macOS since 2008. This tool creates incremental backups of files which you can then restore data from.
You need to manually activate the Time Machine Backup on the “System Preferences” menu.
Once it’s activated, here’s how to complete deleted data recovery.
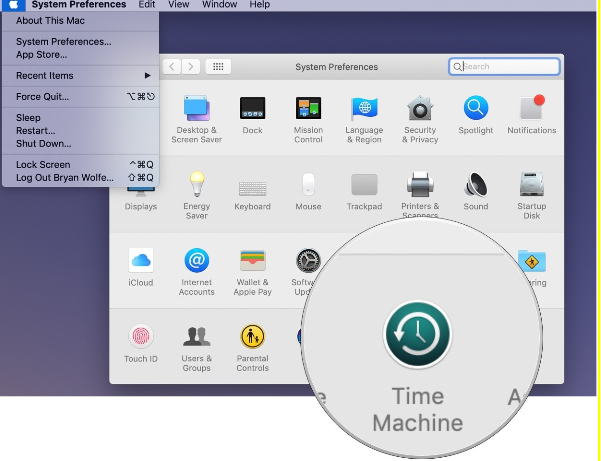
Once it’s activated, here’s how to complete deleted data recovery.
- Connect the Time Machine backup disk to your Mac.
- Find and open the folder which contains the deleted files
- From the menu bar, click the Time Machine icon and choose Enter Time Machine
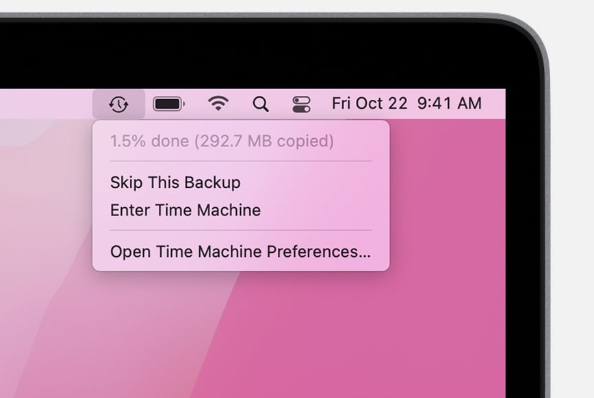
- With the help of the timeline on the right edge, find the files you want to recover
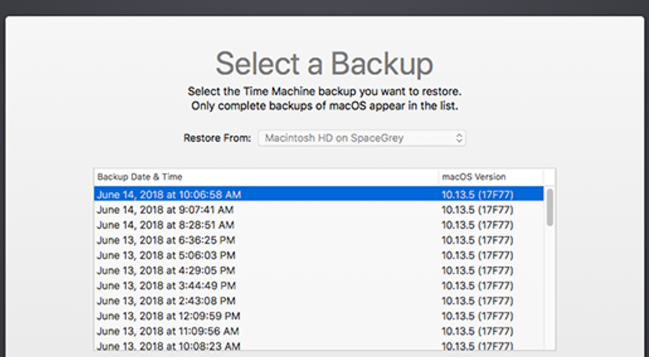
- Click “Restore” to retrieve the file
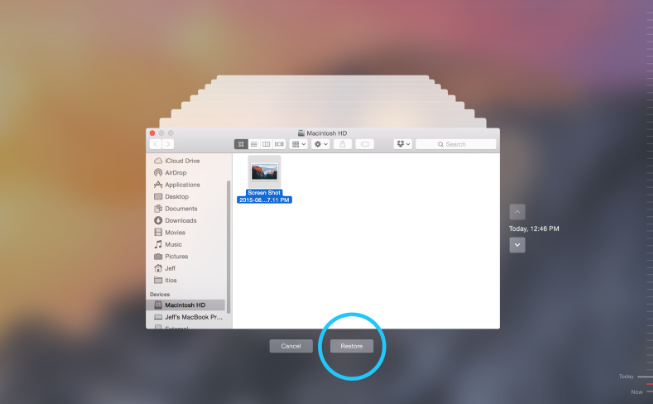
Time Machine Backup has only limited storage space. When the disk runs out of storage space, the application will delete the oldest backup. So keep an eye on the available storage space periodically.
Special Offer from Stellar
Get exclusive offer on stellar data recovery software, drop email to help@stellarinfo.com
Recover Deleted Files from External Windows or Mac Drives
To recover files deleted from external Windows or Mac drives, check the Recycle Bin or Trash folder.
How to Recover Deleted Files on iPhone?
Connect the external USB drive to your Windows PC and run Stellar Data recovery software for windows to restore data in three simple steps — Select, Scan and Recover.
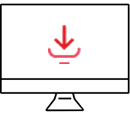
INSTALL
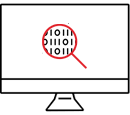
SCAN
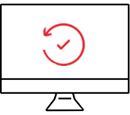
RECOVER
As mentioned earlier, get in touch with a professional data recovery expert when the data is important.
Recover Deleted Data from RAID 0, RAID 5, or RAID 6 Array
RAID, a data storage virtualization technology that combines multiple physical disk drive components into one or more logical units for data storage, is often considered a reliable option for backup. However, RAID is also prone to logical failure and corruption because of power failure, virus or malware infection, SMART errors, etc.
For logical data loss cases in RAID, Stellar Windows Data Recovery – Technician, is the most reliable choice.
If you have lost or deleted files from your RAID volume, follow these steps to get back the deleted files:
- Download and install Stellar Data Recovery Technician software.
 Free Download 100% Secure
Free Download 100% Secure
- Launch the software and click ‘Recover Data.’
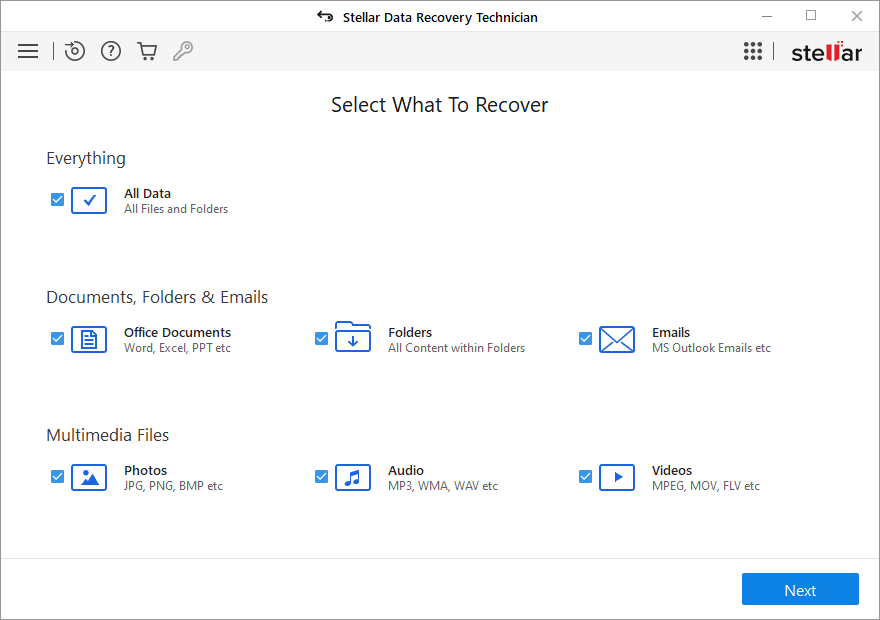
- Choose what files you wish to recover and click ‘Next’.
- Select the RAID volume under ‘Connected Drives’ and click ‘Scan’.
- After the scan, the recovered files will appear in the left ‘Tree View’ pane. Click the ‘Deleted List’ tab to view the list of accidentally deleted files
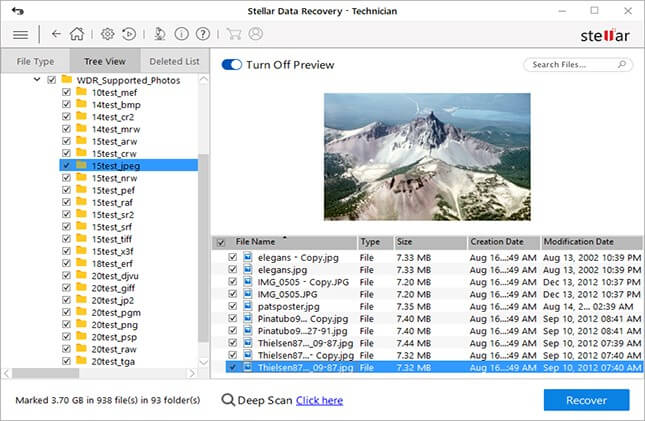
- If the files you deleted earlier are not listed, tap on ‘Click Here’ link at the bottom to begin a deep scan.
- After the scan, select the desired files and click ‘Recover’
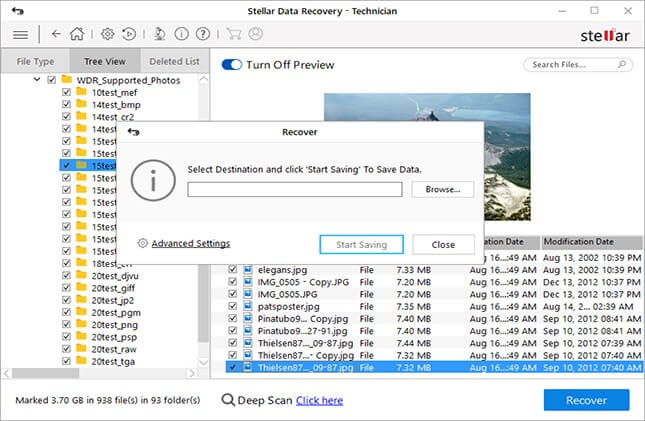
- Click ‘Browse’ and then choose a save location
- Click ‘Start Saving’
If the RAID volume is not found, make sure it is properly configured and connected to your Windows PC. In case of corrupt RAID, disconnect all the drives and connect them individually to your Windows PC via SATA or SATA to USB converter cable.
- Select the file types you want to recover and click ‘Next.’
- Choose ‘RAID Recovery’ and click ‘Next.’
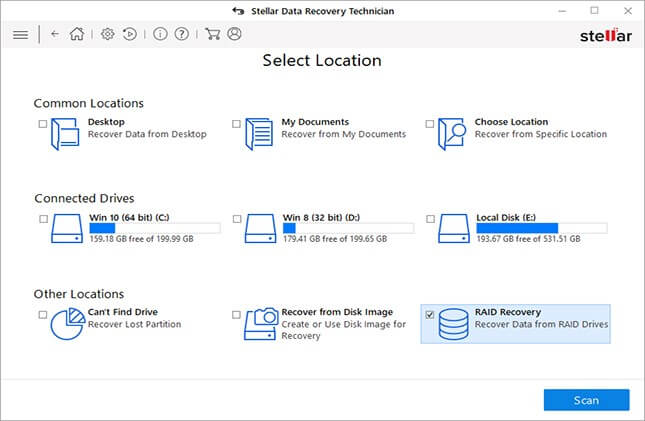
- Choose the RAID array tab, select connected RAID drives and provide the required RAID parameters
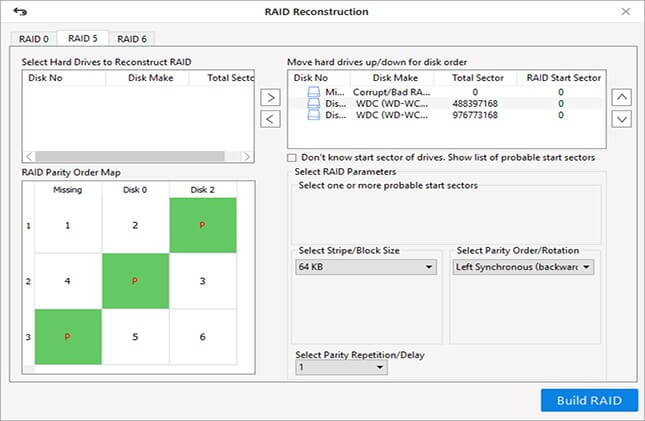
- Click ‘Reconstruct RAID’
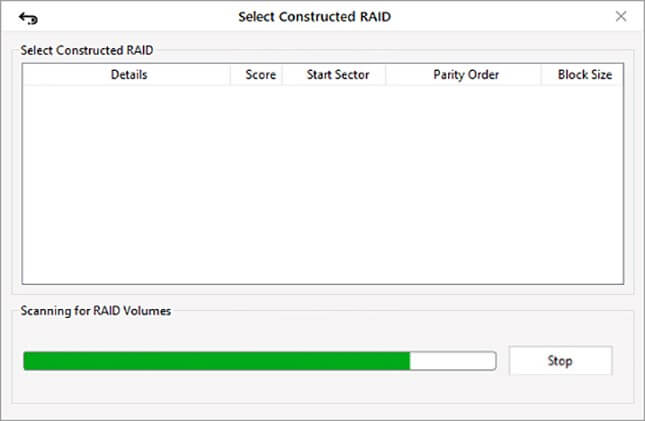
- Select the reconstructed RAID volume to scan
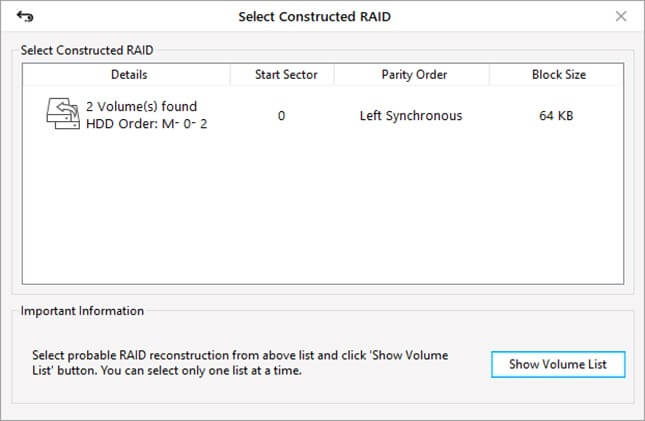
- After scan, select the files you want to recover and click ‘Recover.’
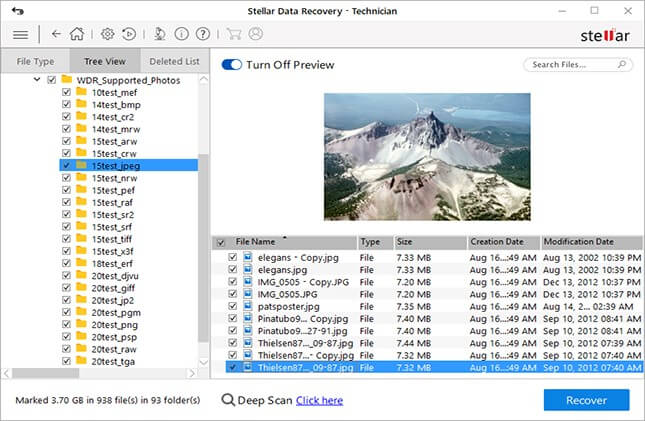
- Click ‘Browse’ and select a save location
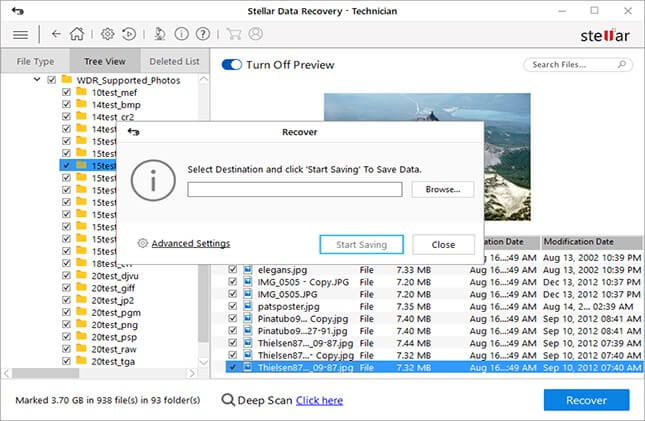
- Click ‘Start Saving’
How to Recover Deleted Files from SD Memory Card?
To recover data from a SD/Memory card (micro/mini or SDHC/SDXC) , you need to remove the SD card from your phone, camera or any other device it’s inserted in. Connect it to your PC with a Memory card reader and follow the steps below to recover the deleted files:
[NOTE: In situations of data loss, stop using your memory card immediately to avoid overwriting as that can lead to permanent data loss beyond recovery.]
- Install and launch Stellar Data Recovery software on your Windows PC
- Select the files you want to recover and click ‘Next’
- Choose the SD card volume listed under ‘Connected Drives’ and click ‘Scan’
- After the scan, click on a file to preview the content. If a desired file is not found, click ‘Deep Scan’ link at the bottom.
- After Deep Scan, choose the files you want to recover and save.
- Click ‘Recover’ and ‘Browse’ to choose a save location on PC.
- Click ‘Start Saving’ and wait for the software to finish saving the recovered deleted files at your desired location.
Post recovery, transfer the recovered files back to your SD card. Also, check for any malware or corruption in the SD Card as a caution.
[NOTE: To avoid data loss, keep a backup of all your important files. But when backups are obsolete or unavailable, use a data recovery software immediately.]

Conclusion
There are a lot of reasons that can lead to loss of data. Both Windows and Mac OS have Recycle Bin or Trash respectively that stores deleted files for at least 30 days. Accidentally deleted files can usually be found in Windows or Mac systems in the Recycle Bin or Trash folders. But if these folders have also been emptied, or the files have been permanently deleted with Shift+Del keys, seek help from an effective data recovery software or contact data recovery experts on an immediate basis. Stellar Data Recovery is a reliable and effective software for recovery of all kinds of Windows storage media. The software supports all types of Windows or Mac-based media such as hard drive, solid-state drives (SSD), flash drives, SD Cards. It also supports complex storage units like RAID 0, RAID 5 and RAID 6 arrays.
About The Author
Content writer and digital marketing expert with 10 years of experience.




 Buy Now
Buy Now

.jpg)