Pen drives also known as USB flash drives are compact memory devices that come in storage sizes ranging from 1 GB to 1 TB and have many applications. You can use them to create backups, transfer files from one computer to another, or even carry your data when traveling, etc.
Pen drives use flash memory and don’t have any moving parts which mean that are extremely durable and reliable. However, they are still vulnerable to many data loss risks.
Pen Drive “Insert New Disk Error”
The “Insert New Disk Error” is one of the most common errors which can mean a lot of things. For instance, it can show up if your system tries to assign a drive letter to the pen drive that’s already in use, or it could also mean that there is some problem with the hardware itself.
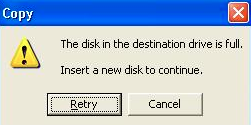
The following some of the measures you can take to prevent the “Insert New Disk Error”.
- Never remove a pen drive during a file transfer process
- Always select the “safely remove” option before ejecting a pen drive from a computer or laptop
- Use a pen drive only on those computers that have antivirus software installed or are reliable
Now know that what “Insert New Disk Error” is along with some preventive tips, let’s jump right into the solution for the pen drive recovery.
Changing the Drive Letter
If the problem is because of using a reserved drive letter, then you can take the following steps for resolution:
1: Log into your administrator account of your Mac or Windows PC. This authorizes you to make the changes necessary for this method.
2: Insert the pen drive into one of the USB ports and wait for the system to recognize it. You will know if the LED on the pen drive lights up or if the system notifies you through a message.
3: Go to the start menu and find “My Computer” then Right-click on the icon and select “Manage.”
4: Click “Disk Management” which will display all the storage media devices connected to the computer.
5: Check if your pen drive is listed. You should be able to identify it through the brand’s name or the storage size.
6: If you can’t find your pen drive, then eject it and check the list again. An item would disappear which would be the pen drive.
7: If the drive appears, then you can change its letter. For this, right click on the drive name and then select “Change Drive Letter and Paths.”
8: Click “change” and then select a drive letter
9: Go to windows explorer and see if you can access your pen drive. If you can’t, then try pen drive recovery services.
Service Solution for Pen Drive Recovery
If the above method doesn’t work, then it’s likely that the pen drive is damaged/broken. So, you should contact a professional data recovery service to recover data from pen drive. That’s the safest method for recovering your important files without any risks.
Note: When a pen drive’s hardware is physically damaged, then using a recovery software is futile as it works only for software-related issues. For 100% safe data recovery, only a professional pen drive recovery solution such as Stellar is recommended for the following reasons:
- 100% guaranteed data recovery in most cases
- Pick and drop service for convenience
- Multiple ISO certifications for trust and reliance
- 15+ locations throughout the country
- Safe and secure recovery service
Stellar is one of the oldest and most trusted names in the professional data recovery space. We have state of the art data recovery tools and a team of highly reliable experts to offer guaranteed success. To know more, contact us today!

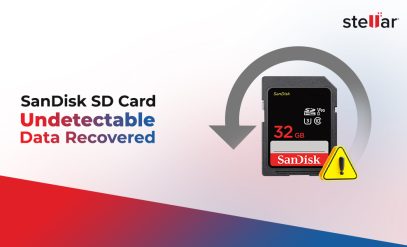
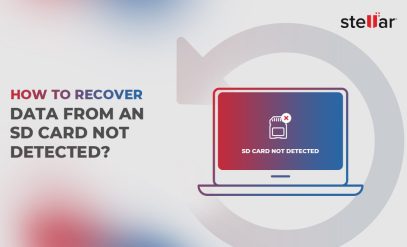
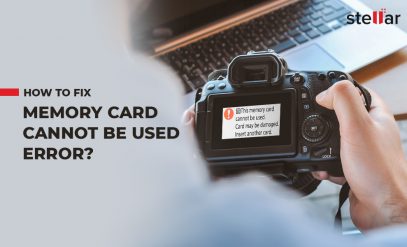




My pen drive is showing zero data… despite having atleast 800MB + data.
How should I access this data
Hello Kapil,
This means Windows no longer recognizes a valid partition on the flash drive. Meaning it somehow got corrupted so Windows can’t detect a valid filesystem.
You can download the software and scan the drive and check for data that you need.
Thanks
pen drive is the most useful device to store the information externally. to me, SanDisk provides the best quality pen drive at the cheapest price. I am using a Sandisk Pendrive for last 7 years. it doesn’t show any problem till now.