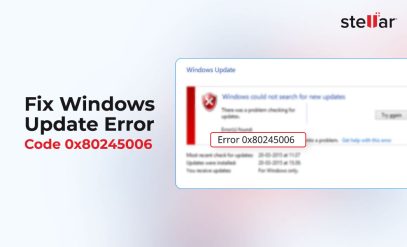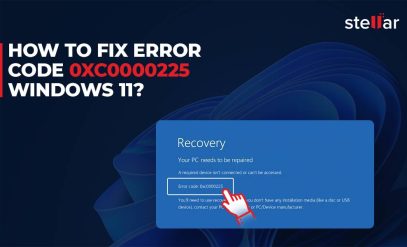|
Summary: Are you dealing with the 0x8007007e error on your computer? This will eventually end up stopping your Windows updates from completing. The fastest way to resolve it is to delete the Windows Update cache. And, if you end up losing data during the recovery, use data recovery software to get your files back. |
|---|
Table Of Contents
Through the course of this article, you will learn the following things:
- What is the 0x8007007e error?
- What Causes the 0x8007007e error?
- How to Fix 8007007e Error in Windows 10 and 11?
- What to do if you Lose Data during the Process?
And without any further ado, let us get right into it.
What is the 0x8007007e error?
The 0x8007007e error happens when Windows 10 or 11 cannot update. It usually means your computer is unable to find or read update files. This stops updates and needs fixing to get your system up-to-date.
However, the 0x8007007e error can also be caused by system processes malfunctioning.
Here is one of the many ways in which this error could show up in Windows.
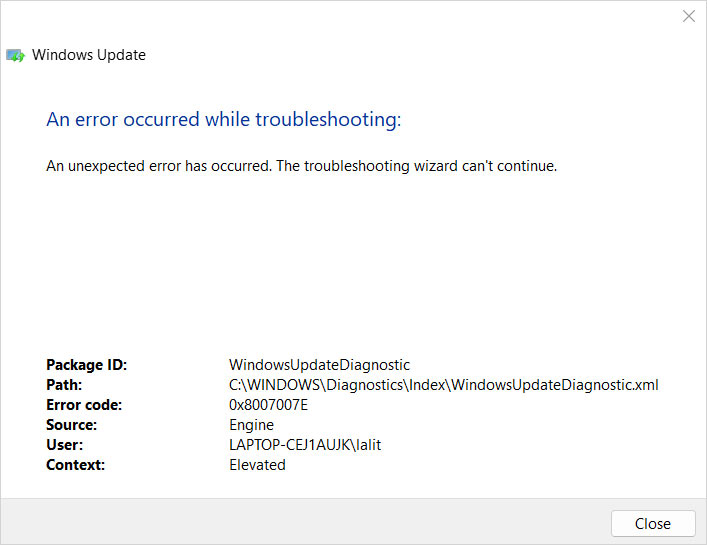
In the next section are the five most common causes of the 0x8007007e error message.
What Causes the 0x8007007e error?
| Cause | Description |
|---|---|
| Third-party Software | Programs on your computer can sometimes stop Windows updates. |
| Corrupted System Files | Missing or damaged files in Windows can lead to errors. |
| Outdated Drivers | Drivers not updated can prevent new updates from installing. |
| Disabled Update Service | If this service is turned off, your computer won't update. |
Understanding these causes helps us tackle the 0x8007007e issue effectively. Let’s move on to how we can fix 8007007e Error in Windows 10 and 11.
Also Read: How to Fix Windows Update Error 0xc1900208?
How to Fix 8007007e Error in Windows 10 and 11?
Method 1: Disable your antivirus program(s)
To fix 8007007e Error in Windows 10 and 11, start by checking your computer’s security software. This includes any antivirus programs and the default Windows Firewall. Sometimes, they block updates by mistake. Here’s how to turn them off for a short time.
Step 1: Disable Your Antivirus
1. Go to the system tray at your screen’s bottom right. You will need to click the arrow that says “show hidden icons”.
![]()
2. Right-click on your antivirus icon.
3. Choose ‘Disable’ or a similar option. We have AVG, so this is what the option looks like for us.
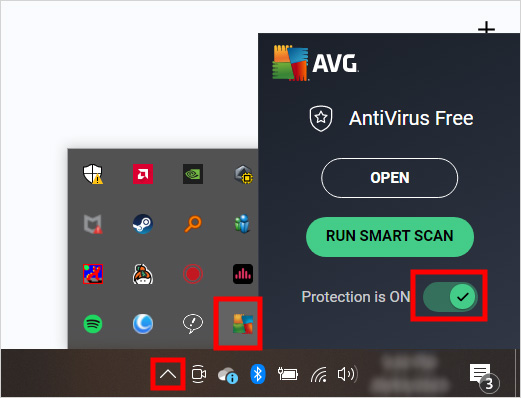
Step 2: Turn Off Windows Firewall
1. Open the Control Panel by searching in the start menu.
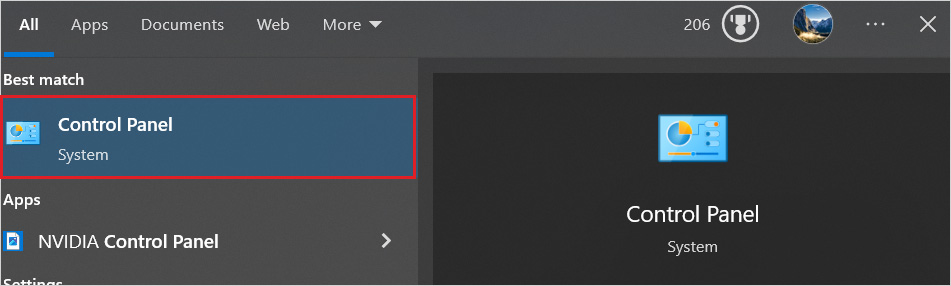
2. Click on ‘System and Security.’
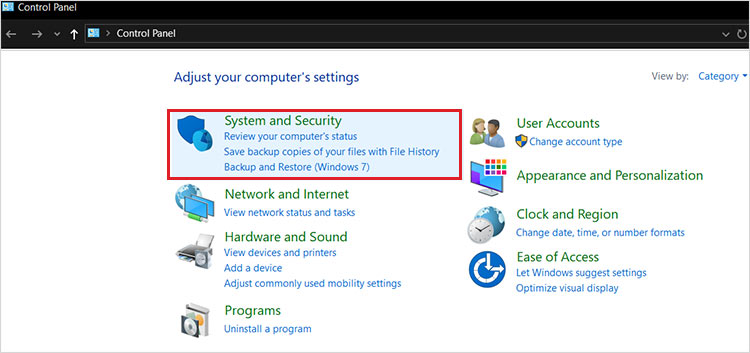
3. Select ‘Windows Defender Firewall.’
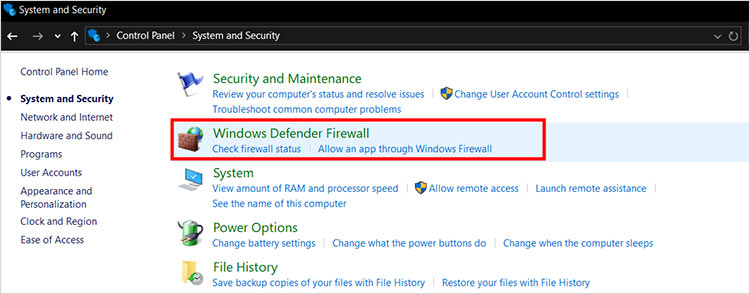
4. On the left, click ‘Turn Windows Firewall on or off.’
5. Choose to turn it off.
After these steps, try updating Windows again. If this fixes 0x8007007e, remember to enable your antivirus and Windows Firewall again. Keeping your computer safe is important, even after fixing the update issue.
Also Read: How To Fix Windows Upgrade Error 0x800700B7- 0x2000A?
Method 2: Launch the Windows update troubleshooter
Windows has a built-in tool to help with update issues. It’s called the Windows Update Troubleshooter. This tool can fix 8007007e Error in Windows 10 and 11 by finding and fixing problems. Here’s how to use it.
1. Go to Settings. You can find this by clicking the start menu.
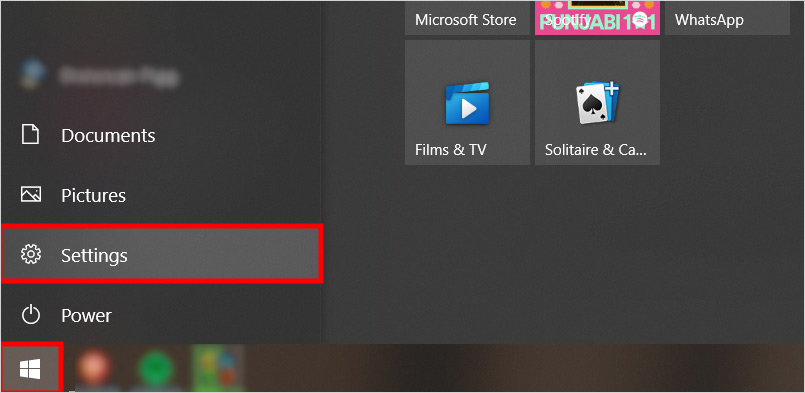
2. Click on ‘Update & Security.’
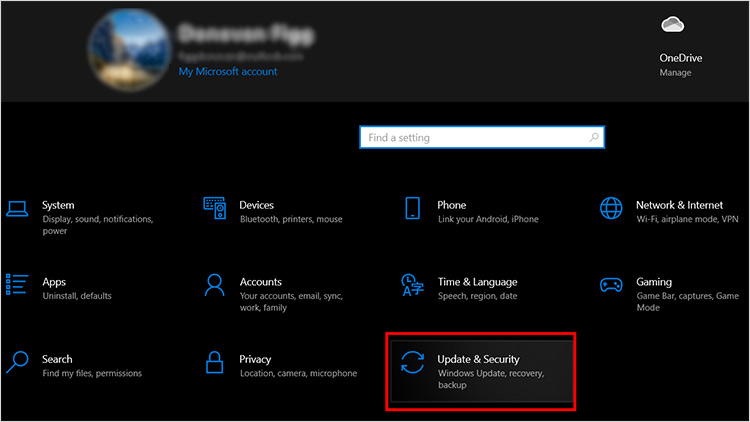
3. Select ‘Troubleshoot’ from the menu on the left.
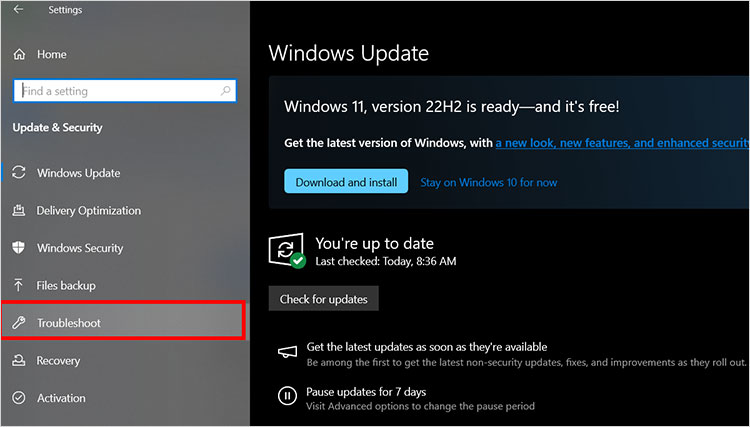
4. Click on “additional troubleshooters”.
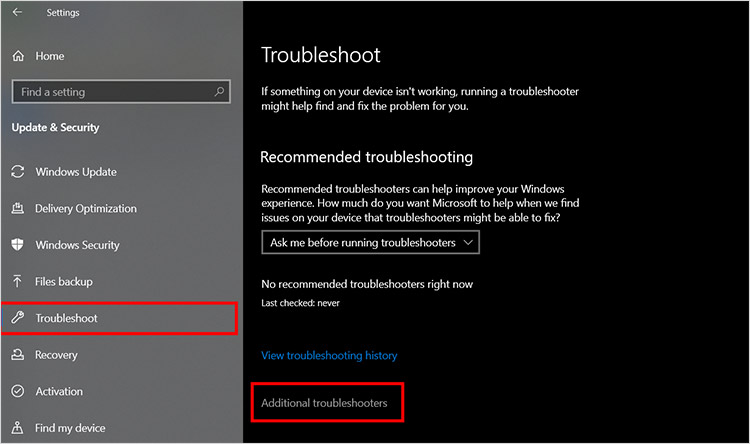
5. Find the “Windows Update” troubleshooter and run it. The troubleshooter will start looking for problems.
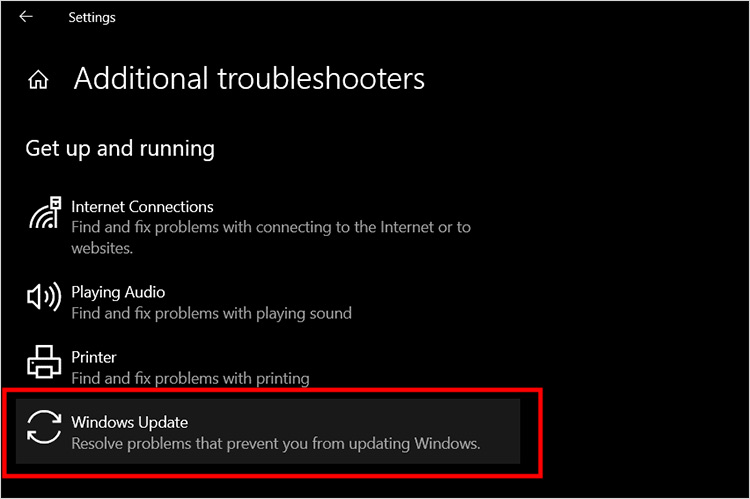
6. Follow any instructions it gives you. It might ask for permission to fix something.
7. After the troubleshooter finishes, try checking for updates again.
This tool can often fix 0x8007007e by itself. If it finds a problem, it tries to fix it right away. Remember, keeping your system updated is key to having a smooth-running computer.
Also Read: How to Fix Windows Update Error 0xc1900223?
Method 3: Repair Corrupted System Files
Sometimes, the 0x8007007e error happens because important files in Windows are damaged or missing. You can fix this by using two tools: DISM and SFC. Here’s what to do.
Step 1: Use DISM Tool
1. Type ‘cmd’ in the search box.
2. Right-click on ‘Command Prompt’ and choose ‘Run as administrator.’
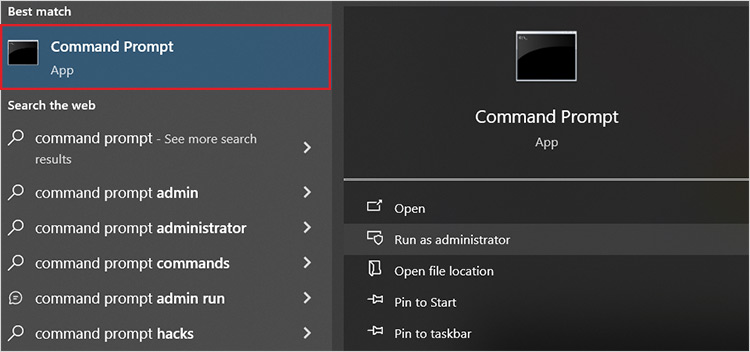
3. Type in “DISM.exe /Online /Cleanup-image /Restorehealth” without the quotation marks and press Enter. Wait until it finishes.
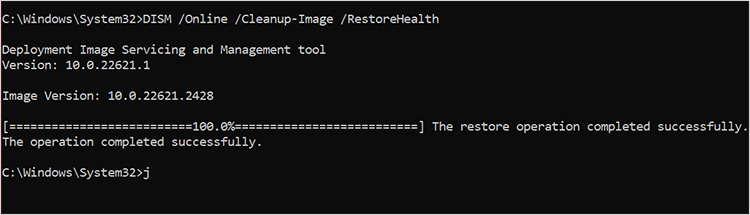
Step 2: Use SFC Tool
1. In the same Command Prompt window, type in “sfc /scannow” and hit Enter. This scans your system for problems and fixes them.
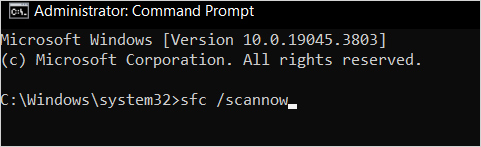
2. Wait for the process to complete. It might take some time.
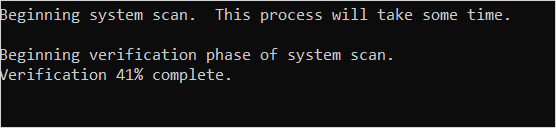
3. After both commands finish, restart your computer. Then, try to update Windows again.
These steps can help fix 8007007e Error in Windows 10 and 11 by repairing the files Windows needs to update. It’s like giving your computer a fresh start.
Also Read: Windows 11 PC Keeps Crashing
Method 4: Update your drivers manually
Sometimes, the 0x8007007e error is due to outdated or corrupt drivers. Updating your drivers manually can help fix 8007007e Error in Windows 10 and 11. Here’s a simple way to do it.
1. Look for “device manager” in the start menu and open it.
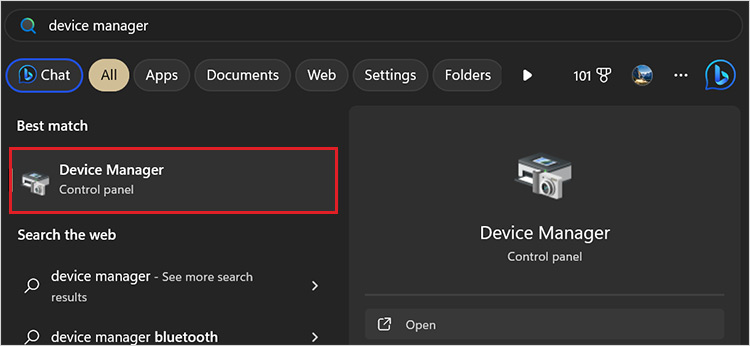
2. Look for any devices with a yellow exclamation mark. This marks outdated or problematic drivers.
3. Right-click on the device needing an update.
4. Choose ‘Update driver.’
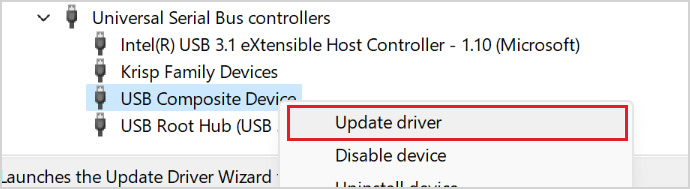
5. Select “Search automatically for updated driver software”.
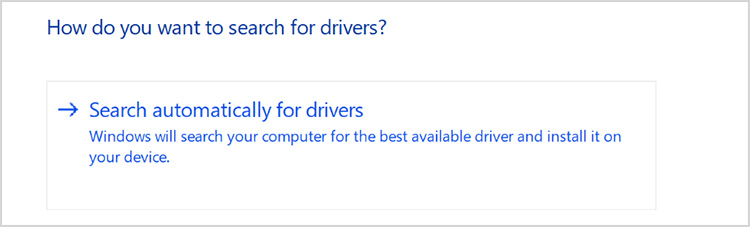
6. After updating, restart your computer. This applies the changes.
Updating drivers ensures your hardware communicates properly with Windows. It can prevent many issues, including the 0x8007007e error. If you’re unsure about updating drivers yourself, consider using a trusted driver update tool or software.
Also Read: How to Fix Blank White Screen of Death on Windows 11/10?
Method 5: Use a System Restore Point
If you’re still seeing the 0x8007007e error, using System Restore might be a good option. This takes your computer back to a point in time before the error started happening. Here’s how to do it.
1. Type ‘Restore point’ and click on “Create a restore point”.
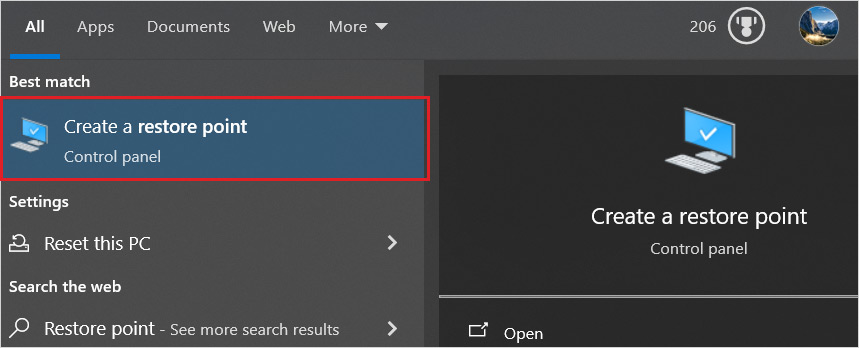
2. Go to the ‘System Protection’ tab and click ‘System Restore.’
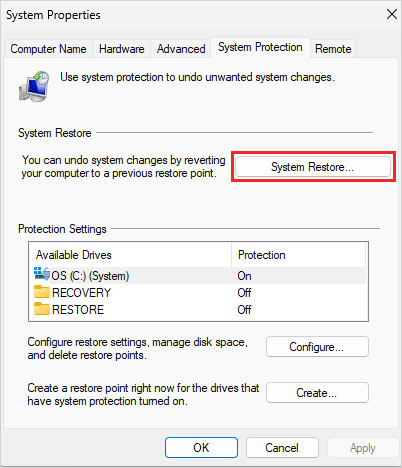
3. Follow the wizard by clicking “next” until you get to a list of restore points. Your computer automatically creates them occasionally.
4. Choose one from before you started having the 0x8007007e error.
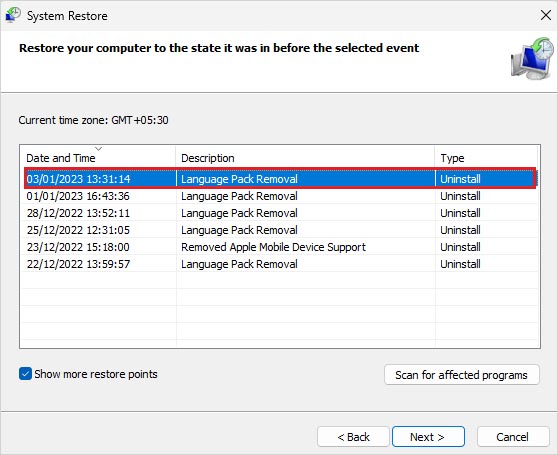
5. Click ‘Next’ and follow the instructions to start the process.
Your computer will restart as part of this process. It might take a while.
After the system restore, check if the 0x8007007e error is gone. This method can fix Error in Windows 10 and 11 by undoing recent changes that might be causing the problem. Remember, this doesn’t affect your personal files, but it may remove some apps and drivers installed after the restore point.
Also Read: Fix the Bad Image 0xc000012f Error in Windows 10 & 11
Method 6: Delete the Windows update cache
Clearing the Windows Update cache can solve the 0x8007007e error by removing old and possibly corrupt update files. This helps fix Error in Windows 10 and 11 by allowing fresh updates to download and install. Here’s how to safely delete the update cache.
Step 1: Stop the Windows Update Service
1. Press Windows + “R”. This will open up the run dialog box.
2. Key in “services.msc” without the quote marks and press Enter.
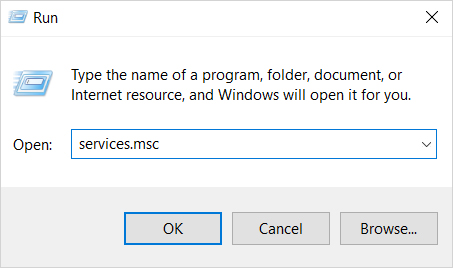
3. Scroll down to find ‘Windows Update’ in the list.
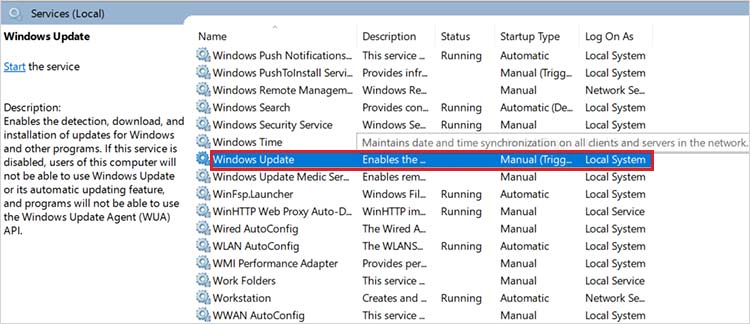
4. Right-click it and select ‘Stop.’
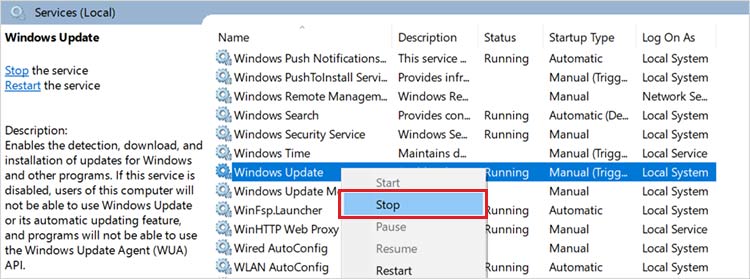
Step 2: Delete Cache Files
1. Open File Explorer and go to C:\Windows\SoftwareDistribution\Download.
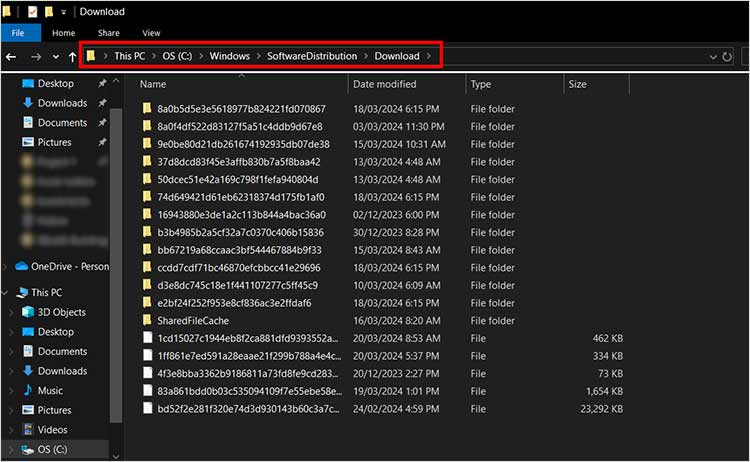
2. Press Ctrl + A to select all files and folders, then press Delete. You may be asked to put in an administrator password.
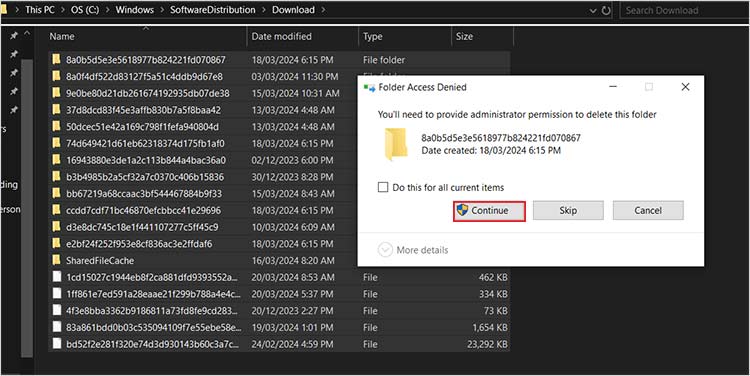
Step 3: Restart Windows Update Service
1. Go back to the Services window, and find “Windows Update” again.
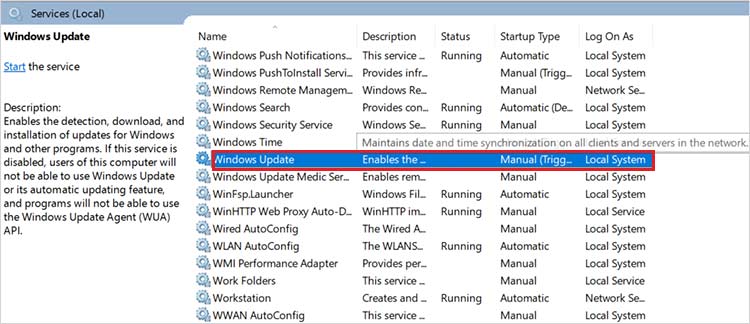
2. Right-click ‘Windows Update’ and choose ‘Start.‘
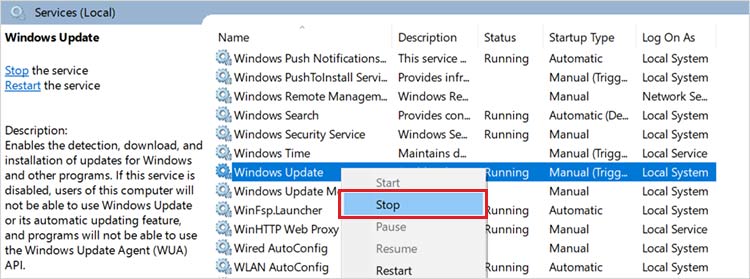
3. Go to Settings > Update & Security > Windows Update.
4. Click ‘Check for updates.‘
Deleting the update cache removes old data and can fix issues preventing updates, including the 0x8007007e error. After this process, Windows will try to download and install updates again, hopefully without errors.
And with that, we have covered six major ways to fix the 0x800700e error message in Windows 10 and 11. However, to prevent data loss during the 0x800700e error message from cropping up again, there are certain preventive steps you can take.
Also Read: How to Fix Windows Boot Error 0xc0000098?
Tips to Prevent Data Loss During/ After the 0x8007007e Error
In order to prevent data loss during and after seeing the 0x800700e error message, follow these top tips.
-
Diversify Your Backup Strategy
Regularly backup your important data, not just to an external hard drive but also to a cloud service. This dual-layer approach ensures you have a backup even if one fails. Set a reminder to do this monthly, creating a reliable safety net for your data.
-
Schedule Updates for Off-Hours
Go into your Windows Update settings and choose a schedule for updates to install automatically during times you typically don’t use your computer, like overnight. This ensures your system stays up-to-date without disrupting your work.
-
Choose Professional Antivirus Software
Research and invest in a premium antivirus program. Look for features like real-time monitoring, ransomware protection, and automatic updates. Consider it an investment in your digital security.
-
Conduct Regular Disk Checkups
Use the CHKDSK command in Windows to check your hard drive for errors and fix them. Do this every few months to keep your system running smoothly. Think of it as preventive maintenance for your computer.
-
Install Professional Data Recovery Software
Before you face data loss, choose and install a reputable data recovery software. Every year, thousands of users recover their lost data using Stellar Data Recovery Software. This tool is your safety net for recovering lost files after accidental deletions or system errors. It’s like insurance for your data.
And with that we come to the end of this article on how to fix the 0x800700e error in Windows 10 and 11. We hope you found it useful, and we’ll see you in the next one. In the meantime, if you have any other topics you’d like us to cover, write to us or leave your suggestions in the comment space below.
FAQs
1. Is it safe to delete the Windows update cache to fix 0x8007007e?
Yes, deleting the Windows update cache is a safe process. It clears corrupt or outdated update files that could be causing the 0x8007007e error. This step often frees up space and allows Windows to download fresh update files, potentially resolving the issue without harming your system.
Also Read: The Computer Won’t Wake Up From Sleep on Windows 11: How to Fix the Issue?
2. How does system restore help with fixing 0x8007007e?
System Restore is a powerful tool that rolls your computer’s system files, programs, and registry settings back to a previous state. This can be incredibly useful for fixing the 0x8007007e error because it undoes any recent changes that might have caused the issue, all while keeping your personal files untouched.
3. Will updating my device drivers actually fix the 0x8007007e error?
Yes, updating outdated drivers can resolve compatibility issues that often trigger the 0x8007007e error, especially if those drivers are related to hardware components.
Also Read: Upgraded to Windows 11 and Lost Files? 7 Recovery Methods
4. What is the last resort to fix the 0x8007007e error in Windows?
When all other methods fail, performing a clean installation of Windows is the most comprehensive way to address the 0x8007007e error. This process removes everything on the system drive and installs a fresh version of Windows, eliminating any corrupt files or settings that were causing the problem.
5. Will performing a clean installation to fix 0x8007007e delete my files?
Performing a clean installation will indeed erase all data on the system drive, including personal files, applications, and settings. It’s crucial to back up important data to an external drive or cloud storage before proceeding with this solution to prevent any loss of valuable information.
6. How can I prevent the 0x8007007e error from happening again?
Preventing the 0x8007007e error involves regular maintenance of your system. Ensure your Windows and all drivers are up to date to avoid compatibility issues. Run periodic system file checks to repair any corruption. Additionally, ensure your antivirus software is compatible with your Windows version to prevent it from mistakenly blocking system updates.
7. After error 0x8007007e, how can I ensure all system files are intact?
Run the command ‘sfc /scannow’ in Command Prompt (as administrator) to check the integrity of your system files and automatically repair any corruptions found.
8. How can I back up my data before attempting to fix the 0x8007007e error?
Use a reliable external hard drive or a reputable cloud storage service to create a complete backup of your important files and documents to prevent data loss during troubleshooting.