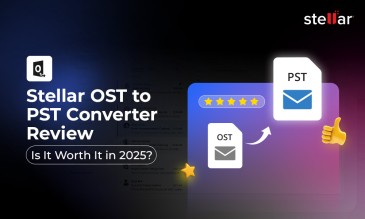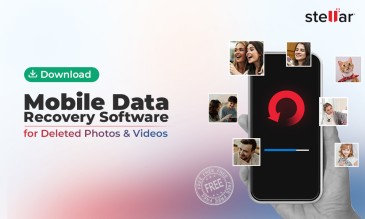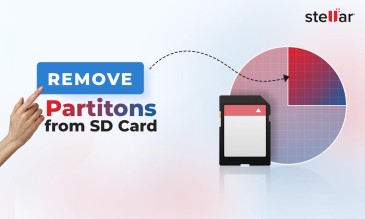Stellar Data Recovery for Windows
Exclusive Offer- Enjoy Unlimited Data Recovery for 1 Month @ ₹3,999
- Get Instant Key
- Get Service Coupon worth ₹ 1,500
- Free Technical support
Method 1: Sign in to Microsoft with the Right Profile
Signing into a temporary profile may cause your files to vanish. But this is a simple fix.
- Go to “Search” in your Windows 11 system.

- Navigate to the “Settings” app.
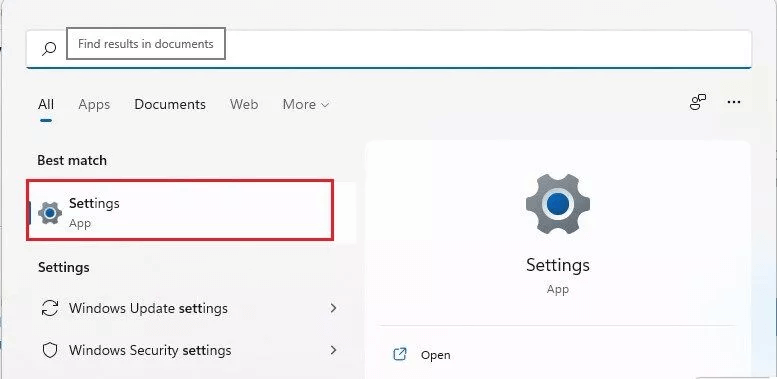
- Go to the “Accounts” in the side panel. And try to select the “Sync your Settings” option.
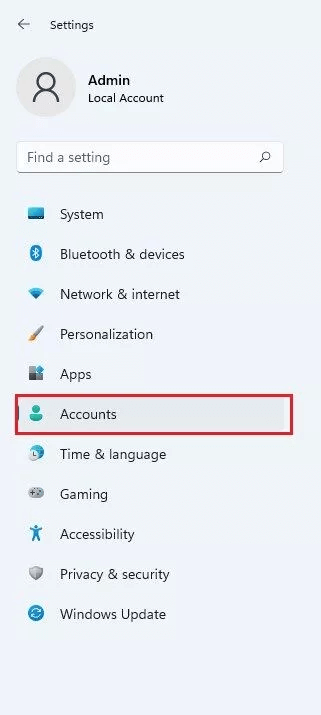
If the option is available, click it. You will get a message saying “You are logged on with a temporary profile”. Roaming options are currently unavailable”.
If you do, reboot your system and log in with the correct Microsoft account.
Method 2: Recover Lost Files Using Troubleshoot Search and Indexing
Try this if method 1 doesn’t work. Here’s how it works.
- Head to the “Search” option, then navigate to “Indexing Options”
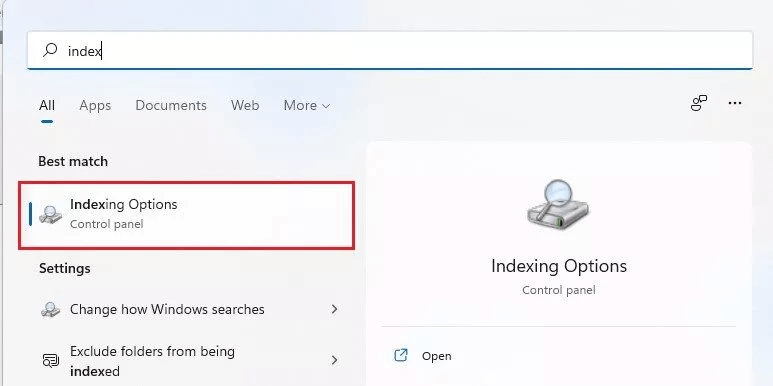
- Click on the “Advanced” options menu.
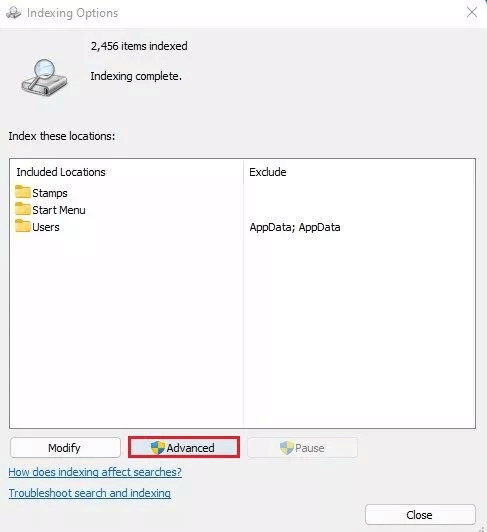
- Open the “Troubleshoot search and indexing” option.
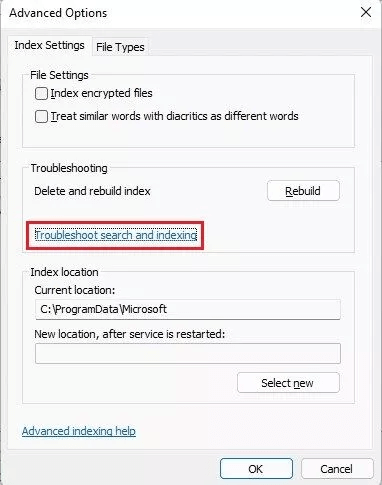
- Choose the “Files, Folders, apps, and settings don’t appear in results”, then click “Next”.
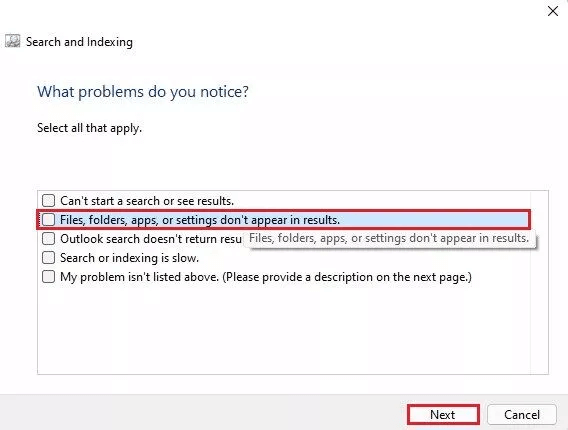
Files will appear on the search result. Select the files you wish to restore and save them on your PC.
Read More: Free Data Recovery Tools from Stellar
Method 3: Unhide Hidden Files
Follow these steps to unhide your files.
- Open File Explorer from the “Start” menu.
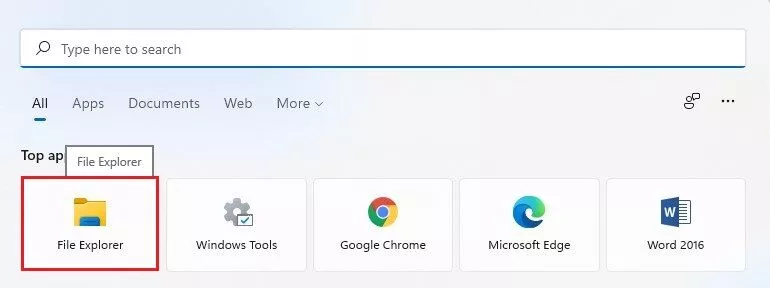
- Navigate to “This PC”. Then open the drive partition where your files are.
- Then, in the “View” menu, navigate to “Show”, and then “Hidden Items”.
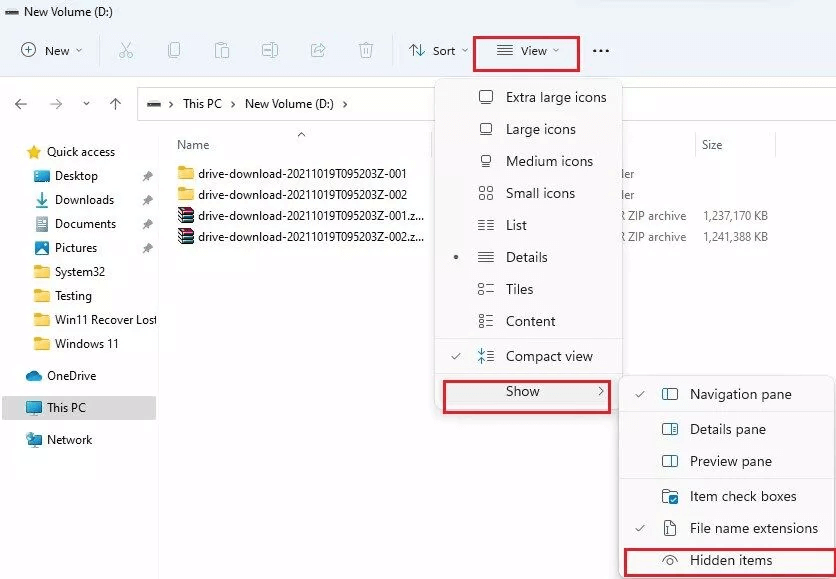
The hidden files will appear on the screen. Open the folders and save your files to the desired location. The location may be either internal or external.
Method 4: Restore From Backup
The following steps will tell you how to restore lost files after a Windows 11 update.
- Open the “Settings” app on the Search bar.
- Navigate to “Accounts” then “Windows Backup”
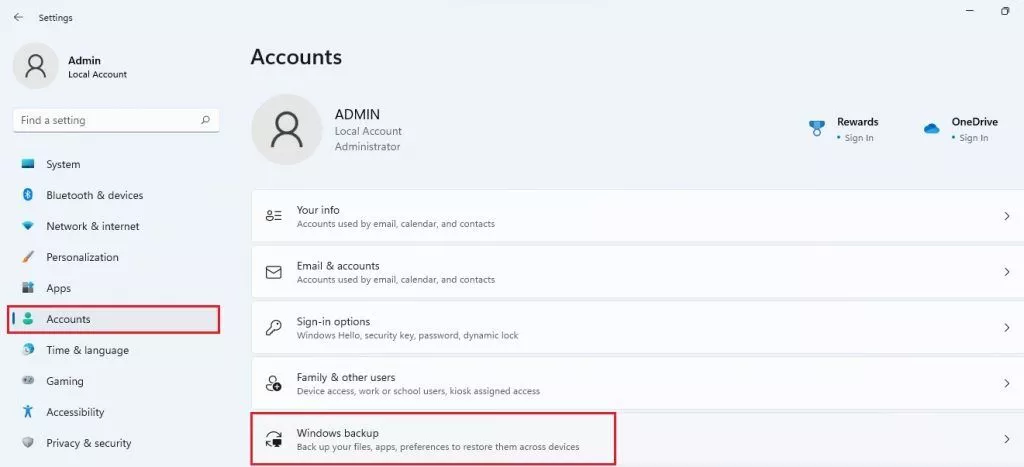
- You can easily recover your files if you’ve backed up files. Backup options like “OneDrive” and “Remember my apps” can help you easily recover lost files.
- If you’ve backed up your files on an external drive you can connect it to your device and recover your files.
Method 5: Windows Backup Feature
Here’s how to use the Windows backup feature to recover files lost due to a Windows 11 update.
- Go to the “Settings App”, then click the “Update Security” option.
- Next, go to the “Backup” menu. Then click “Backup and Restore”. Follow the commands given on the screen to finish the data recovery.
Method 6: Enable Administrator Account
Losing access to the admin account may cut off your access to some folders. A Windows 11 update can cause this to happen. Here’s how to enable the admin account.
- Type “Computer Management” in the taskbar and click open.
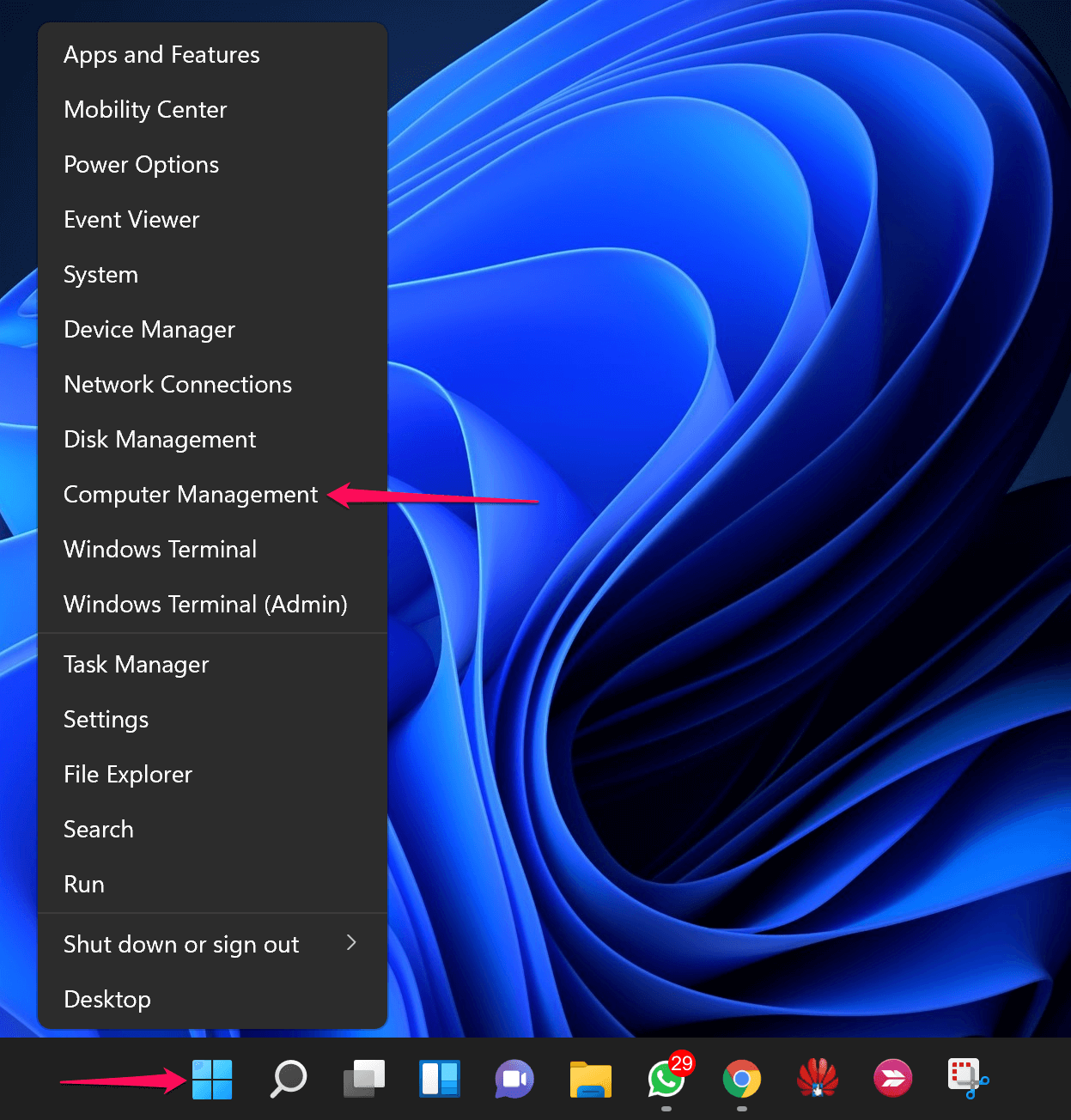
- Click on “Local Users and Groups” on the left panel of the screen. Then select the “Users” option.
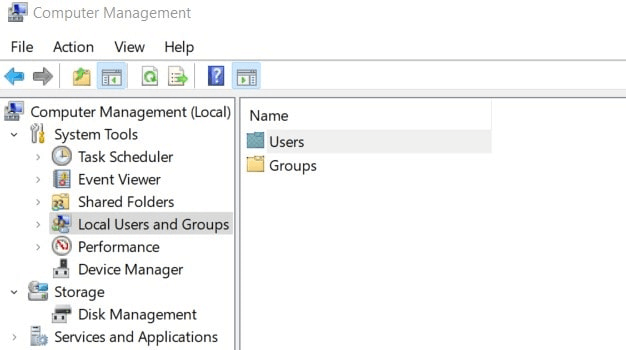
- Select “Administrator” to open the properties. If it is disabled, enable it.
- Click “Apply” then “Okay”. Then you can sign in with the administrator account to find your files.
Method 7: Use Data Recovery Software
If the above methods fail you, then Stellar Free Data Recovery Software is your best bet. The software will help you find and retrieve files that have been lost due to many reasons. This includes deletion due to Windows updates, drive formatting, or viruses.
Stellar data recovery software works with all types of external drives including HDDs, SSDs, pen drives and more.
- Install “Stellar Data Recovery Free Edition”.
- Select the type of data you wish to recover. You can choose multiple categories
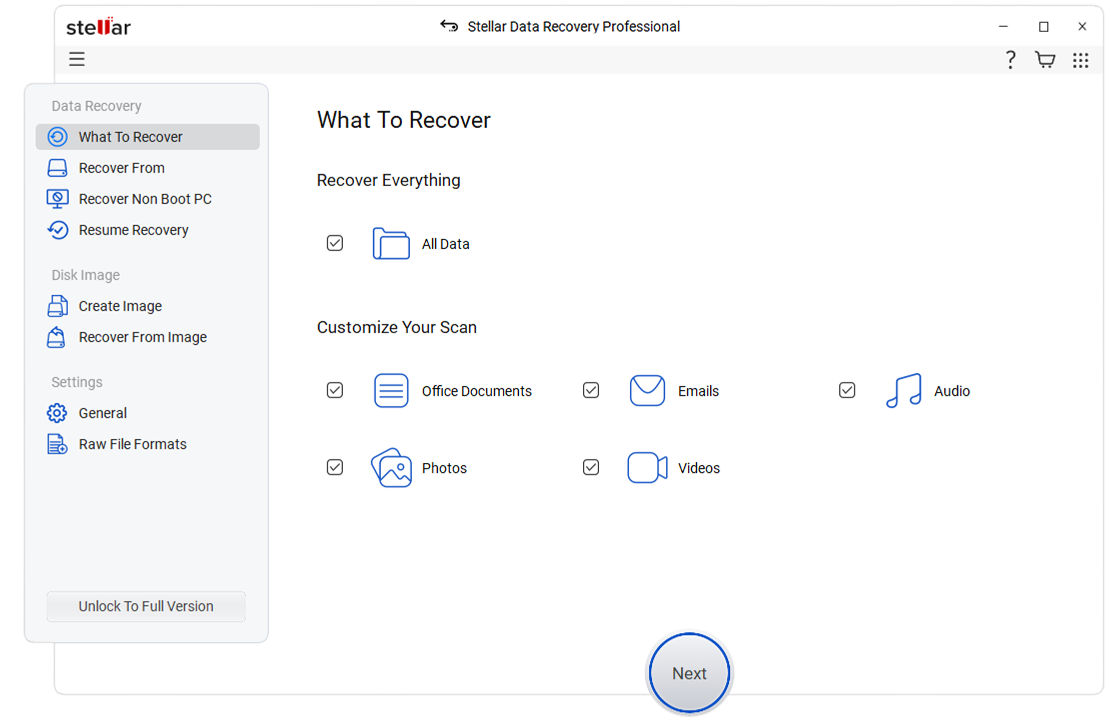
- Select the folder location/drive from where you want to recover your files on the “Recover From” screen. Then click “Scan”
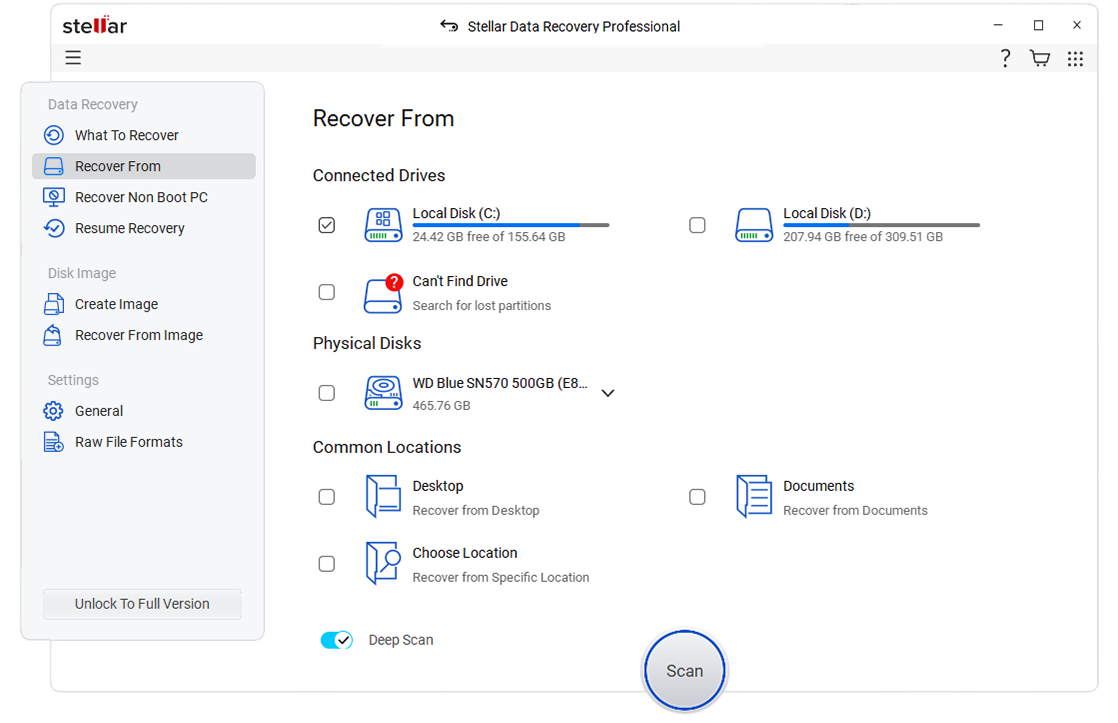
- Once the scan gets completed, the files will show up on the screen. Select the file(s) you want to recover then click “Recover”.
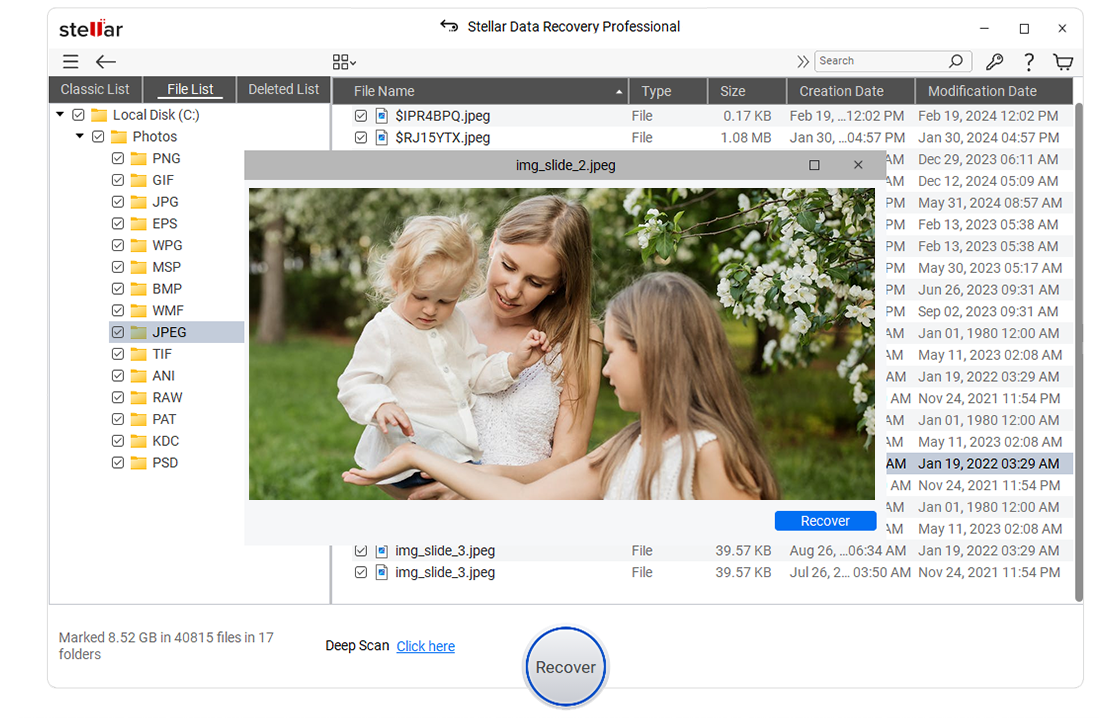
- Choose the destination location for your files. Then click “Save”.
The free software can recover up to 1 GB of data.
Many people complain that upgrading to Windows 11 deleted their files. Losing your personal files is a pretty devastating tragedy. Fortunately, these methods are pretty effective and can recover most of your files. And if nothing else works, then the Stellar Data Recovery Tool is a foolproof option to recover files after a windows update.
FAQs
One of the most common reasons why this happens is because Windows logs you into a temporary account. This will make it appear like your files are deleted. But method 1 should resolve this issue for you.
The windows 11 update could have moved your files to another folder in your system. Or the files could’ve been hidden. Both of these issues have easy resolutions as elucidated in methods 2 and 3.
Also Read: How to Search for Best Data Recovery Software for Windows?
No, it is not required to factory reset before or after an update. But it can help remove unnecessary data from your system. If you are going to factory reset your PC, then ensure you take a backup so you don’t permanently lose your files.
You have 7 methods to try. Among them, the most reliable and convenient is to trust a data recovery tool like Stellar Data Recovery to do the work for you.
Also Read: Windows 11 vs Windows 10- What has the new OS to Offer?
About The Author

Data Recovery Expert and Content Writer at Stellar Data Recovery.




 Buy Now
Buy Now Free Download
Free Download