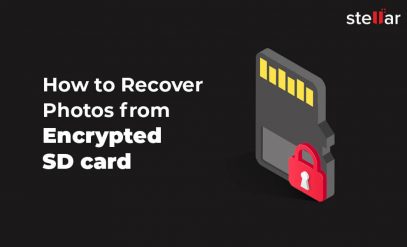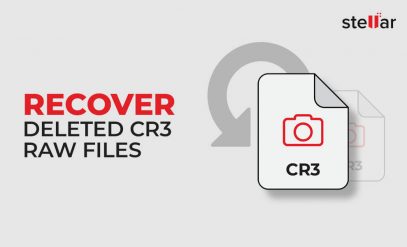| Summary: The sudden loss of a video file can be traumatic. Do not worry. Video files can be recovered with some effort. We shall teach you how to recover permanently deleted videos with the help of Stellar Photo Recovery Software. |
|---|
Have you ever mistakenly deleted a cherished video that you can’t retrieve? Imagine it’s a video from your wedding, or of someone special.
It is not impossible to delete important videos by accident. Sometimes, you might delete a folder with important videos without realizing it.
Also Read: How to Recover Accidentally Deleted Wedding Photos?
But all hope is not lost. We shall show you how to recover permanently deleted videos from your computer.
Table Of Content
- What are the common causes of video file deletion?
- How to Recover Permanently Deleted Videos from Your PC and Laptop?
- Stellar Photo Recovery Software Features
What are the common causes of video file deletion?
Video files can end up deleted from a computer for various reasons:
- Accidental Deletion: This is the most common cause. Users often mistakenly select and delete the wrong file or folder.
- Accidental Formatting: Users may unintentionally format a SSD partition, erasing all its video files.
- Malware Attacks: Malicious software can corrupt or delete files, including video files.
- Hard Drive Issues: Problems like corruption of the hard drive can result in the loss of stored videos.
- System Crashes: If a computer crashes while a video file is being transferred, it can lead to the file being deleted.
Also Read: How to Recover Old Photos Deleted Years Ago?
How to Recover Permanently Deleted Videos from Your PC and Laptop?
It is possible to recover permanently deleted videos. Remember to stop using the affected drive as soon as you realize files are deleted. This helps avoid overwriting data.
Now let’s look at how to recover permanently deleted videos.
1. Recover Deleted Videos Using File History
File History is a convenient way to ensure that important files are regularly backed up. If it has been turned on, File History monitors the selected folders for changes.
1. Go to the “Settings” menu by pressing the Windows key + I
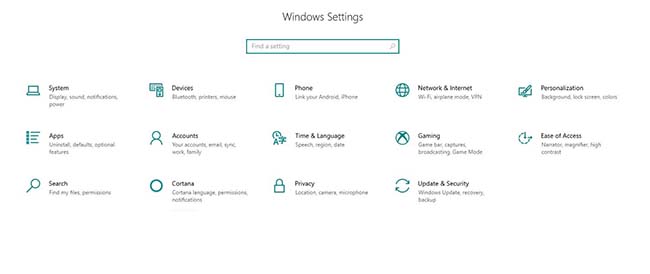
2. Select “Update & Security,”
3. Choose “Backup” from the left pane
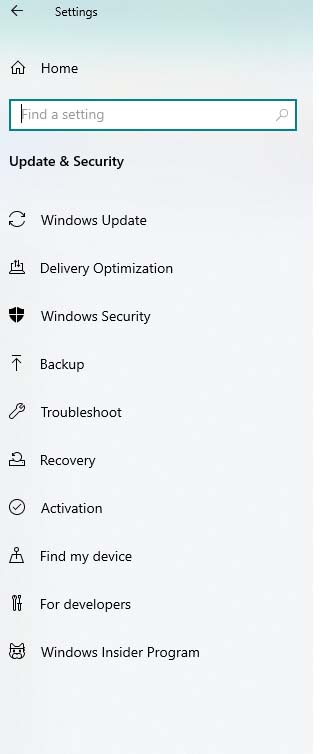
4. Click “More options”
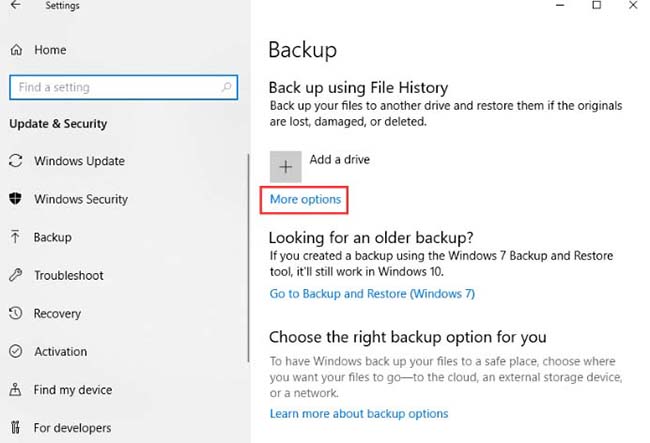
5. Next, select “Restore files”
6. Click the “Restore” button to restore to the original location
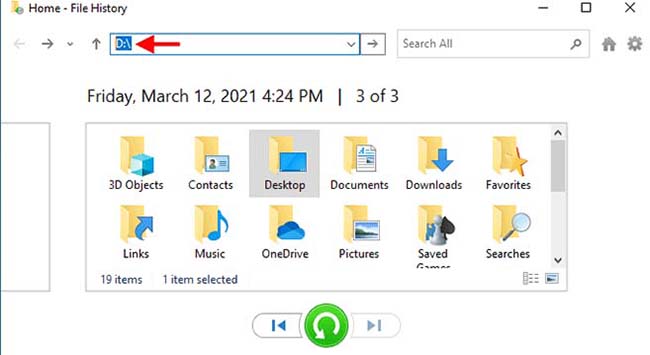
7. To restore to a different location, right-click, select “Restore to” and save to a desired location
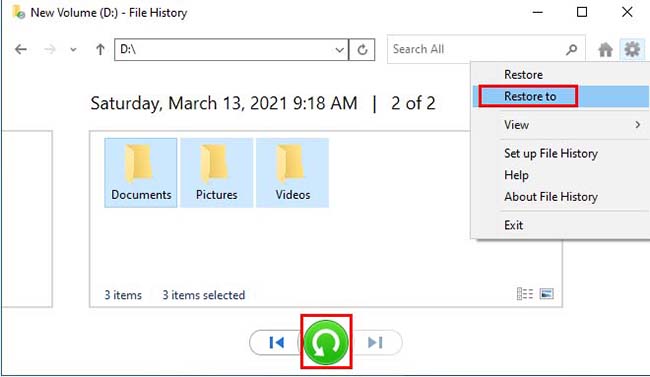
Check if you have been able to recover permanently deleted videos.
2. Recover Deleted Videos Using Windows Backup
Windows Backup and Restore is a built-in backup feature in Microsoft Windows operating systems. It creates a system image and allows us to recover permanently deleted videos.
- Open the “Settings” menu by pressing the Windows key + I
- Select “Update & Security”
- Choose “Backup” from the left pane
- Click on “Go to Backup and Restore” to access the backup settings (it shows Windows 7, ignore the label).
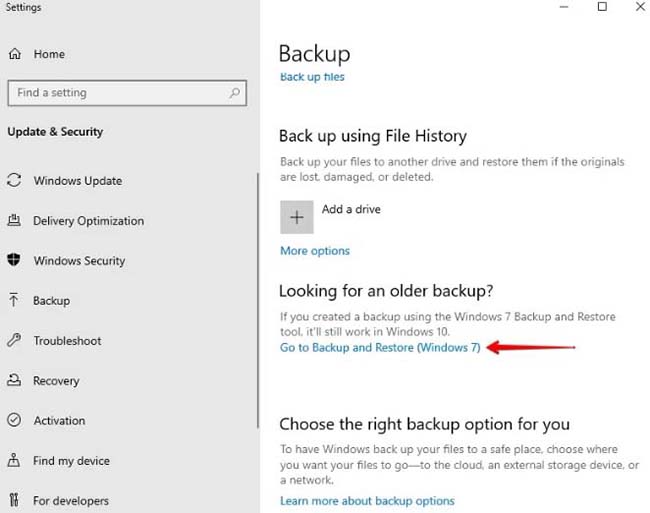
- In the “Backup and Restore” window, select “Restore my files”
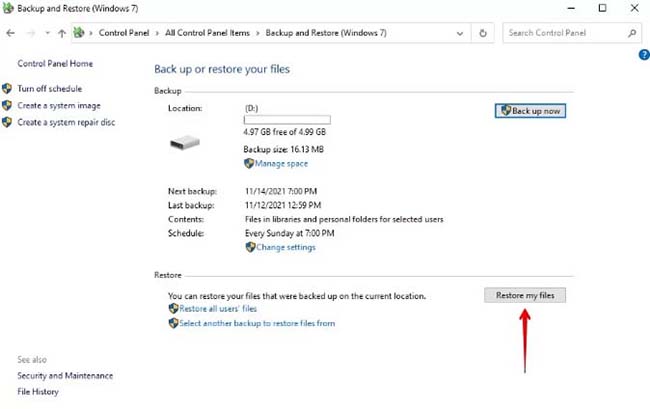
- Choose the backup date that contains the version of the video files you want to restore
- Explore the backup by clicking on folders
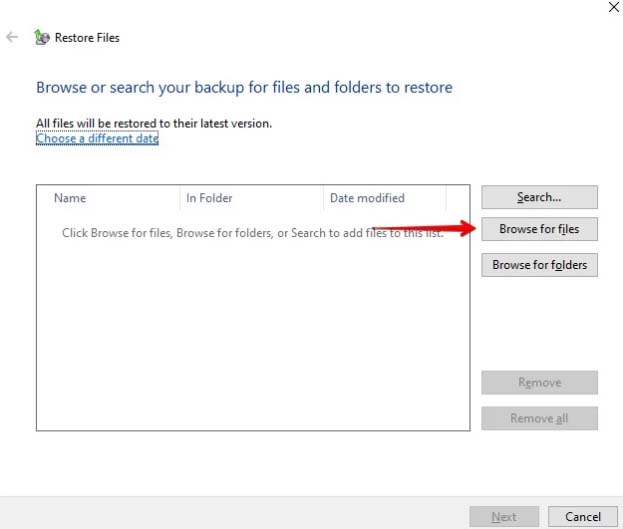
- Select the files you wish to restore
- Windows Backup will automatically restore with the selected backup versions
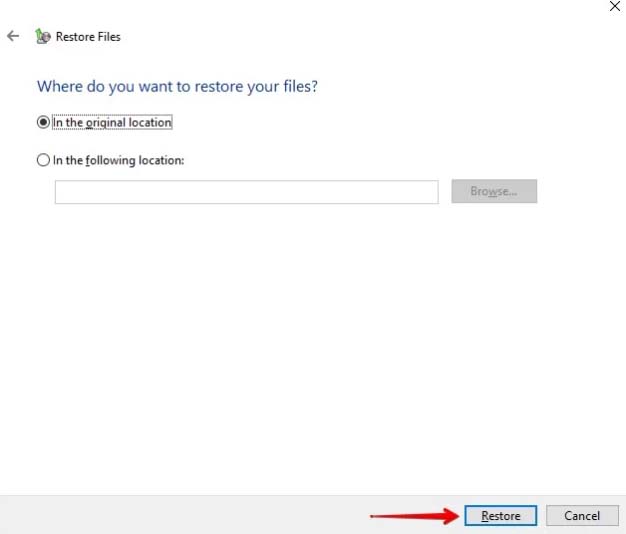
Hopefully, you will successfully recover permanently deleted videos using this method.
3. Recover Deleted Videos From Backup
Do you have a local backup? Many users save their files on an external hard drive. If so, that is the best way to recover deleted videos.
All you need to do is connect the external drive through a USB cable and you have access to the deleted videos.
The same holds true if you have cloud backup like OneDrive. Locate the file and click download and you have the video file that was lost.
4. Using Windows File Recovery
Microsoft’s Windows File Recovery is a command-line utility designed to recover deleted files. It requires Windows 10’s May 2020 Update or newer, or any version of Windows 11.
- Install Windows File Recovery from the Microsoft Store and run it from the Start menu.
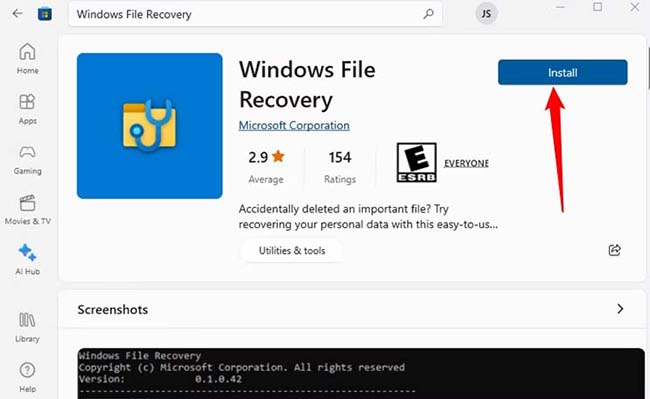
- Type “File Recovery” in the search bar and select Run as administrator.
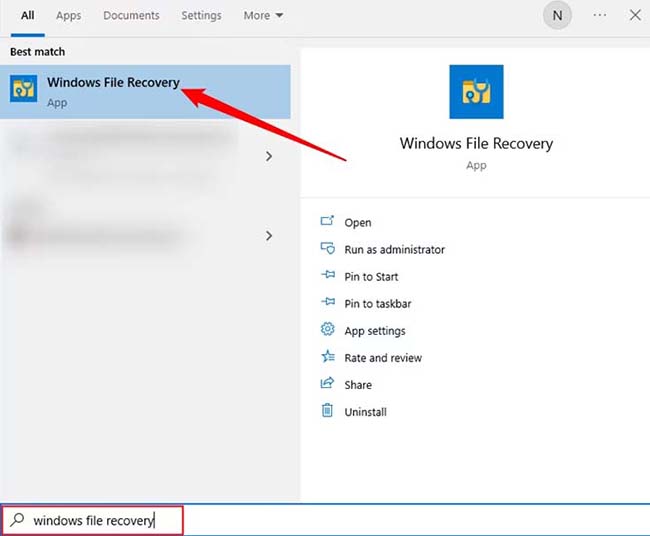
- It will launch the CLI window.
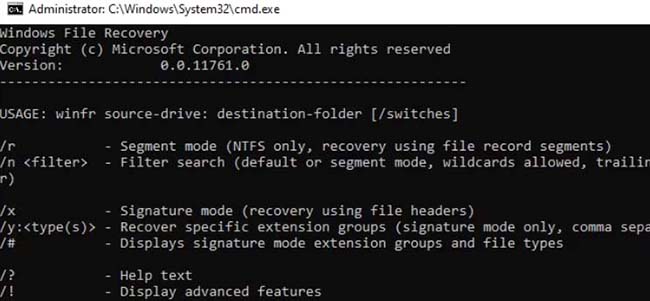
- There are three modes: Default, Segment, and Signature.
- Default mode is the fastest, suitable for recently deleted files on NTFS drives.
- Segment mode is slower but more thorough. It is ideal for formatted or corrupt NTFS drives.
- Signature mode is for specific file types and works with FAT, exFAT, or ReFS drives.
- The basic syntax for recovery is “winfr source-drive: destination-drive: /switches”
- For example, the command for searching all lost MP4 files in E and to place them in F would be “winfr E: F: /n *.mp4”
- The recovered files will be restored in a directory named “Recovery_[date and time]” such as “Recovery_2023-12-14_14.07.11”
Also Read: What Are the Advanced Settings Options of Stellar Photo Recovery Software?
5. Recover Deleted Videos Using Recovery Software
The above-listed options are excellent. But they work only if you enable them.
In case your machine has malware, it could have affected the backup too. A failing hard drive too has the same issue.
In that case, you have little option but to turn to recovery software.
These programs use powerful algorithms to search for missing files. After they are located, the program restores them to a safe location.
Stellar Photo Recovery Software is a powerful and user-friendly option with a free version.
If you want to recover deleted videos from a computer there is nothing better than Stellar Photo Recovery Software.
We don’t say this because we made it. We enjoy a 5-star rating on Trustpilot with over 1000 reviews. Our clients love Stellar Photo Recovery Software.
Also Read: The Best Photo Recovery Software for PC in India
Stellar Photo Recovery Software Features
- Stellar Photo Recovery is designed for the efficient recovery of deleted photos, videos, and audio files.
- Works perfectly on both Windows and Mac systems.
- It excels in recovering all types of photo and video files, from various digital cameras including JPEG, PNG, BMP, TIFF, RAW, MP4, AVI, MKV, MOV, WMV, and FLV.
Also Read: How to Convert MOV, WEBM, MKV, GIF, 3GP, FLV & AVI to MP4?
- The software enhances productivity by supporting dual monitor functionality. Users can multitask without minimizing screens.
- It supports recovery from the latest 4K drives, compatible with FAT32, ExFAT, or NTFS file systems.
Also Read: ExFAT vs NTFS vs FAT32 – A Detailed Comparison of Key File Systems
- In cases where a quick scan is insufficient, the software offers a Deep Scan feature.
- Our software allows users to pause the scan process and save the scan information. You can resume later.
Stellar Photo Recovery Software offers a free trial. You can preview the data but not save it. Once you try it out it is easy to see why Stellar is the best way to recover deleted videos in Windows 11/10/8/7.
FAQs
1. How fast does Stellar Photo Recovery Software work?
Like all programs, Stellar Photo Recovery Software is dependent on the hardware on which it runs.
If you have a reasonably powerful device, a few hours is sufficient. Overnight you would be able to recover a full-sized video.
This is because the computation by the algorithm depends on the CPU speed of the device. Just like a video game, the faster the computer the easier it is for Stellar Photo Recovery Software to work.
Get Activation Key of Stellar Photo Recovery Software
2. How do I know if my SSD is failing?
Believe it or not, your hard drive has a built-in doctor. It is known as SMART, an acronym for Self-Monitoring, Analysis, and Reporting Technology.
SMART is embedded in every hard disk and SSD built in the last 15 years.
Stellar has the best solution for you. Stellar Drive Health Monitor is a brilliant tool designed to monitor your drive’s performance. It enables you to keep an eye on your hard drive’s SMART status. This program offers early alerts about potential hard drive failures.
3. How to ensure my video files do not become lost or deleted?
It is never straightforward to recover deleted videos from a computer.
Take the following precautions:
- Install Stellar Drive Health Monitor and replace the drive when signs of wear and tear set in.
- Backup video files using Windows Backup to a local drive. Use a high-quality external drive or if possible a NAS.
- Do not use Cut-Paste to transfer files from one folder to another (or device to another). Always use Copy-Paste. It ensures the original copy is intact in case of failure.