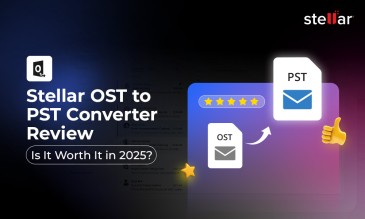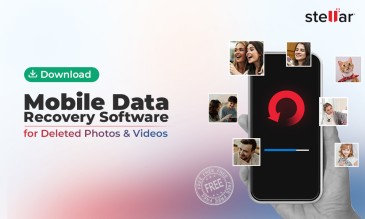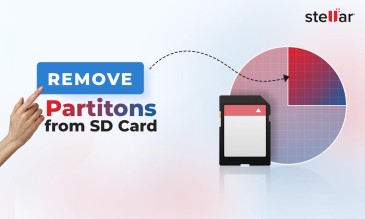So you have a video file that you want to convert from one format to MP4. There could be many reasons to do this, from improving the bitrate and compression to enabling compatibility with other devices. Another common situation you may run into is when you get a Unsupported Video Format error when you try to play your video. If you work with video (editing, for example), or even if you are just trying to play a video, these errors can be quite a hassle to navigate.
Simply converting the video to MP4 with an MP4 video recovery tool like the ones in this article will often fix the issue. Many of the tools in this article will also help you to fix the common “Codec Not Supported” errors in Windows and macOS.
Stellar Repair for Video
Exclusive Offer: Now Repair corrupt or damaged video files for ₹2,999
- Get Instant Key
- Get Free In-Lab Service Coupon
- Free Technical support
How To Convert Files To MP4?
Most MP4 video recovery tool software programs have inbuilt conversion capabilities, but let’s keep that for a last resort.
For now, let us learn easier ways to convert files to the industry standard MP4 format.
Use The VLC Media Player (Free)
That's right — the VLC media player can convert your video files for you, from MKV to MP4 in this example.
It is very likely that you already have the VLC media player installed.
If you do, skip step number one in this list.
1. Head on over to VideoLAN and download the VLC media player for free.
2. Install and then open the VLC media player.
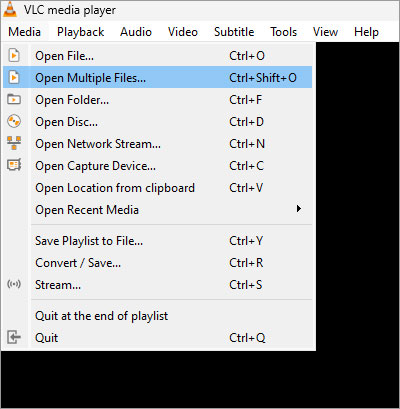
3. Navigate to Media (Top Left) > Open Multiple Files [Ctrl + Shift + O].
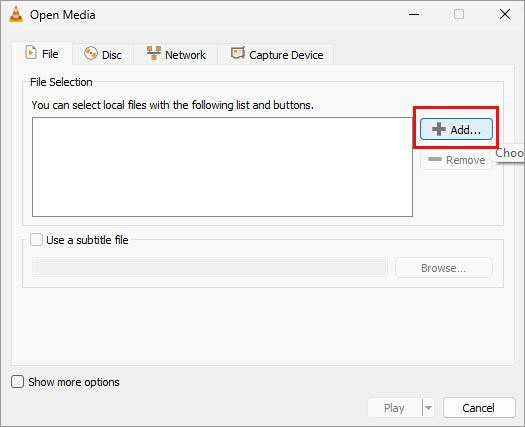
4. Click “Add”.
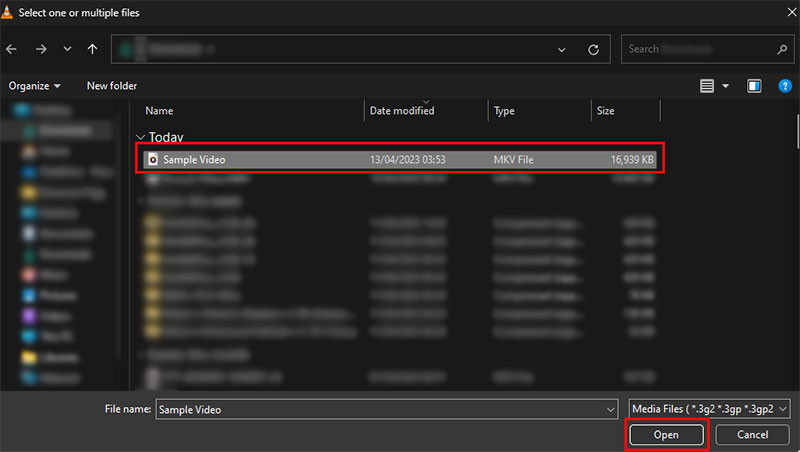
5. Navigate to, and select the file you want to convert.
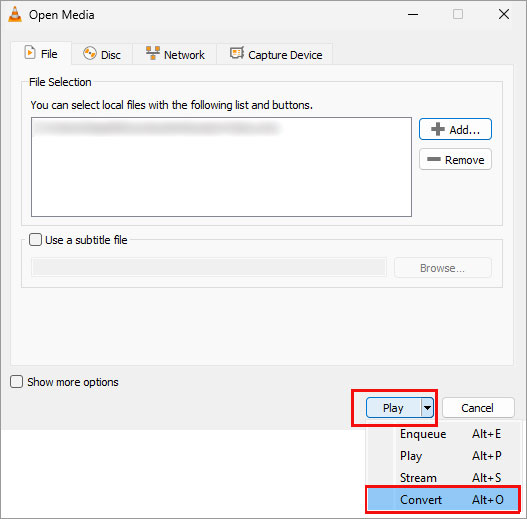
6. Click on “Convert”.
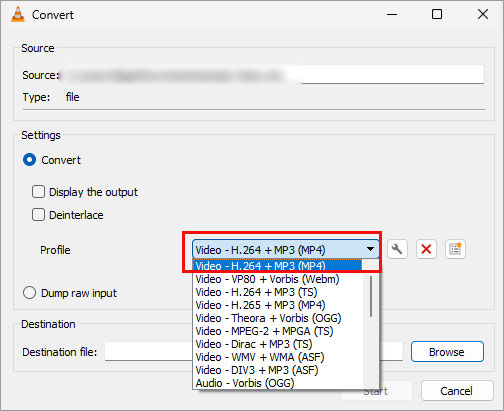
7. Select your desired MP4 version from the drop down list.
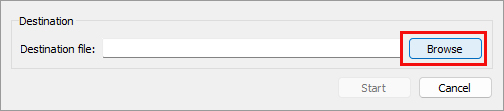
8. Click “Browse” in the destination bar.
9. Choose where you want the finished video saved, and then hit Start.
Use An Online Converter (Free)
Another way you can convert video to MP4, (say, WEBM to MP4), is to use one of the many free online converters.
Also, if you want to change something like the video resolution or size, then the VLC player method will not do.
For this example, we have used CloudConvert, because it handles even larger files with ease.
1. Navigate to CloudConvert from an internet browser.
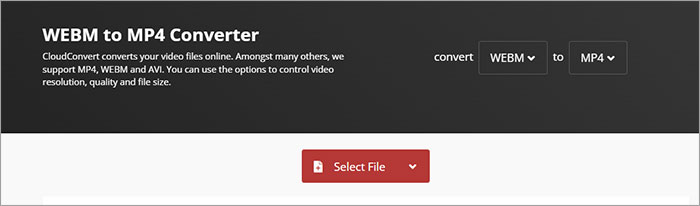
2. Click on “Select file”.
3. Choose the format you want your video converted to.
4. Wait for the video to upload.
5. Click the spanner to get additional settings.
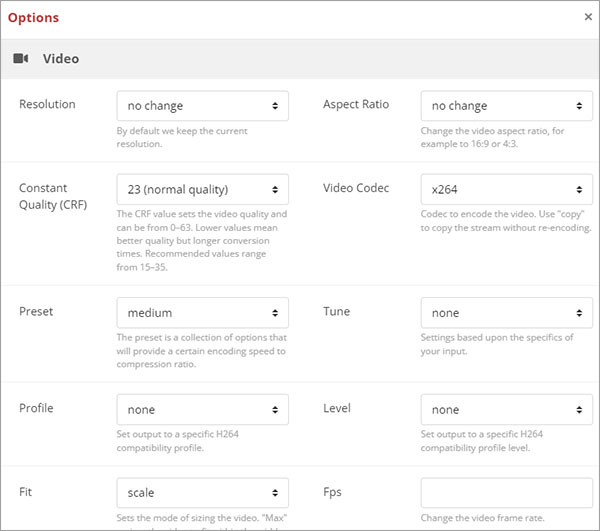
6. Modify any other settings you want, such as resolution, aspect ratio, codec, and scale.
7. Click convert, and the file will save to your default downloads folder.
Use An Adobe Application (Paid)
If you, or your organisation is subscribed to the Adobe creative cloud, you can also use that to convert your files.
1. Open up Adobe Premiere Pro.
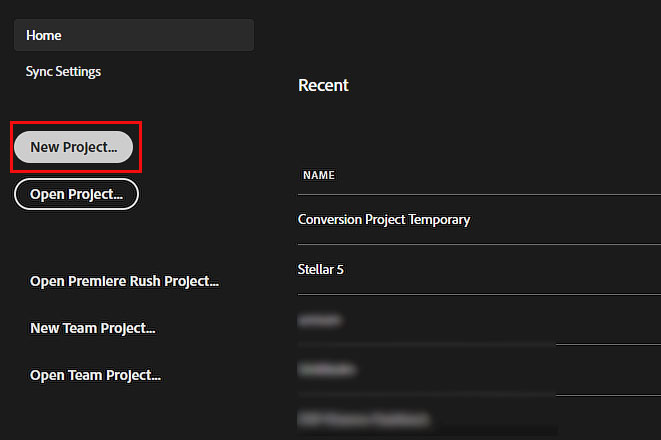
2. Make a new project.
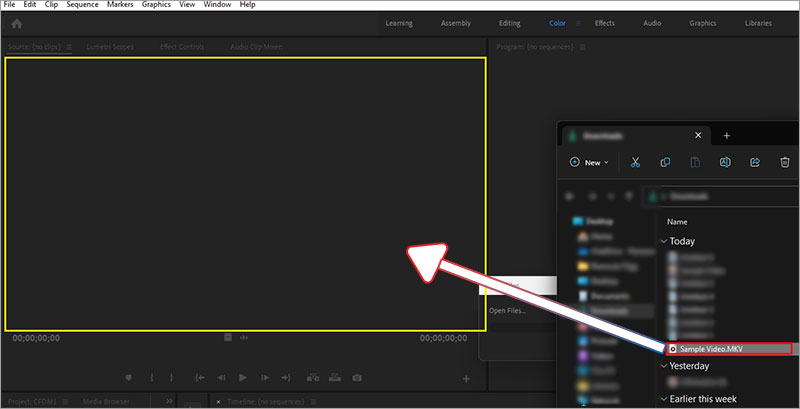
3. Drag and drop the file you want to convert into the sequence editor (top left pane). In the picture, drag the red rectangle into the yellow one.
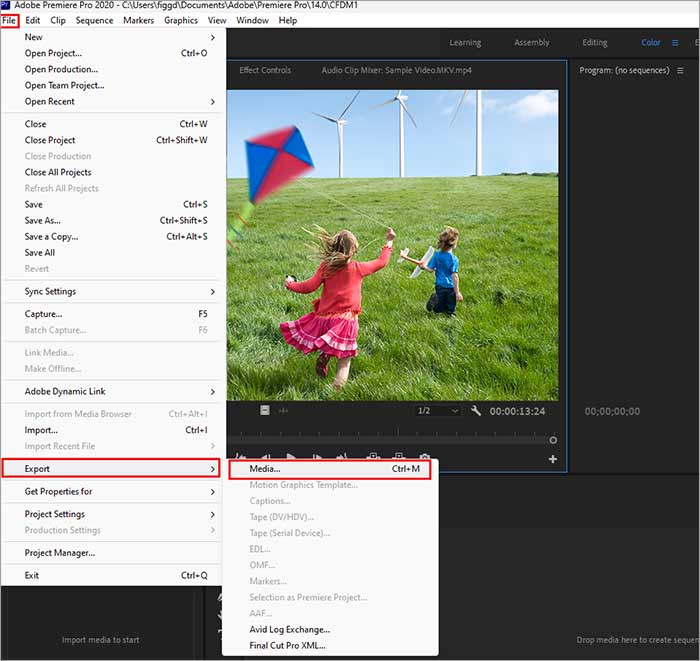
4. Navigate to File (top left) > Export > Media [Ctrl + M].
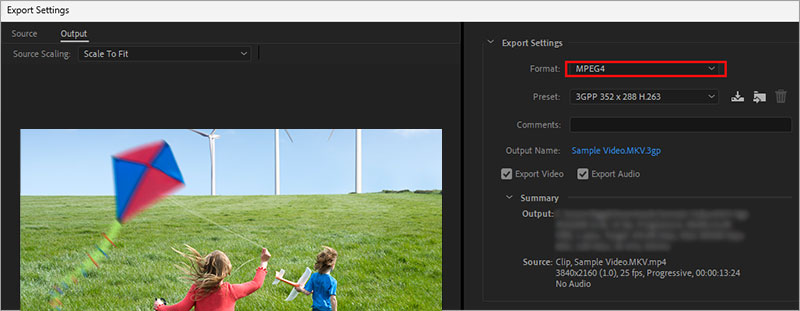
5. Select your choice of output format, and Hit Convert.
Use An MP4 Video Recovery Tool (Free/ Paid)
If converting your file doesn't solve your problems, you could be looking at the very real possibility that your file is corrupted.
To recover your file, your best bet is to use purpose-built, dedicated software, such as Stellar Repair for Video.
Stellar Repair for Video can help repair corrupted video in all of the file formats mentioned in this article, and then some more.
Stellar has over two decades worth of experience in the data recovery as well as data deletion industries, with millions of happy customers across 190+ countries.
This experience would put Stellar in the sweet spot when it comes to getting your data back, because they know how files are deleted, and they know how to recover them.
Even governments have reached out to us for their Data Deletion and recovery needs, like the government of India.
An Introduction To The File Types
Like you learnt, if you are wondering how to convert mov to MP4, convert AVI to MP4, WEBM to MP4 or MKV to MP4, then you are in the right place.
To answer your question, the simplest way to go about this would be to use an MP4 video recovery tool.
However, before we move on, we need to learn about the different video file formats.
We need to do this to better understand where to use which file type.
This information will also hold you in good stead in the future.
Here is a little base information on the most commonly used video file extensions.
-
MP4
MP4 is short form for MPEG-4 Part 14.
It is a video container format, like everything else on this list.
MP4 was initially released in 2001, and is pretty much the industry standard for video files.
It is exceedingly popular because it loses very little of the original quality.
MP4 can not only store audio and video, but also subtitles and/ or image files.
Because of its popularity, every single major video player will support the file format, including from VLC and iMovie to bootleg TV’s made in the far east.
-
MOV
The .MOV extension was developed by Apple, and is also an MPEG-4 video container extension, just like MP4.
The main difference is that MOV is a proprietary format (by Apple) and MP4 is an international format.
Most industry experts will recommend using the MP4 format because it supports more protocols than MOV.
MOV requires specific codec-enabled media players, but most major media players (like VLC) support it out of the box.
Also Read: How to Fix MOV File index?
-
WEBM
WEBM is a file format that is popular because of its reach.
What that means is that WEBM is not resource demanding like some of the other options in this list.
WEBM is HTML5 compatible, meaning that it will run on most semi-modern internet browsers.
WEBM compresses video using the VP9 codec and has good quality output, but not as good as MOV or MP4.
-
MKV
The Matroska Multimedia Container format is an open source project that supports lossless video quality.
It became popular for converting CD video and Blu Ray video for digital use.
Arguably, the only major downside of the MKV file format is that it is not as widely supported as the others.
Adobe has a detailed, official article on MKV, which you can find here.
Also Read: How to Repair Corrupt MKV Video Files?
-
GIF
GIF stands for Graphical Interchange Format.
Strictly speaking, it is a picture format, but it supports multiple frames, so technically that makes it a video.
However, the format is quite ancient, and it has not been updated for a while, which is why a lot of modern media players cannot stream it.
-
3GP
3GP is a video format designed for use specifically on 3G enabled smartphones.
It was pioneered by The 3rd Generation Project, and is compatible across some (not all) 2G and 4G-enabled smartphones.
3GP’s main limitation is its significantly reduced compatibility with devices other than 3G phones.
That said, it is easy to convert 3GP to MP4 using an MP4 video recovery tool.
-
FLV
Just like WEBM, FLV was a file format that was designed to deliver video over the internet.
It was designed to work with Adobe’s Flash Player, version 6 and above.
However, drastically declining use of the flash player in recent years has rendered the FLV format obsolete.
The two types of FLV file formats are FLV and F4V. Here is what Adobe thinks about FLV formats.
-
AVI
AVI stands for Audio Video Interleave, and was developed by Microsoft way back in the early 90s.
Significantly, AVI uses video codecs that do not compress the video, which in turn prevents loss of quality with time.
The reason AVI is relevant even today, after 30 years, is because of that no compression policy: AVI video quality is unmatched.
Features Of The Different File Types
Here are the features of the different file types listed in the article at a glance:
| File | Launch | Supports QuickTime | Supported In iMovie | Supported In VLC |
| MP4 | 2003 |
Yes |
Yes | Yes |
| MOV |
1991/ 2001 |
Yes | No | Yes |
| WEBM | 2010 | Yes | No | Yes |
| MKV |
2000 |
No | No | Yes |
| GIF |
1987 |
No | No | No |
| 3GP | 2003+ | Some Versions | No, allows conversion | Yes |
| FLV | 2010 | No | No | Yes |
| AVI | 1992 | Yes | No | Yes |
Things To Remember
Many of the tools in this article will be the answer to the question of how to convert MOV to MP4, but they may face issues. You can overcome this potential hurdle by first converting MOV to AVI, and then convert AVI to MP4.
Also, given how outdated and unused the GIF format tends to be, it is improbable that even an MP4 video recovery tool will be able to salvage it, but it's worth a shot.
If you have any doubts, you should consider using an MP4 video recovery tool. If you have any further doubts, reach out to the team at Stellar — they are super friendly and eager to help.
About The Author

Data Recovery Expert and Content Writer at Stellar Data Recovery.




 Buy Now
Buy Now