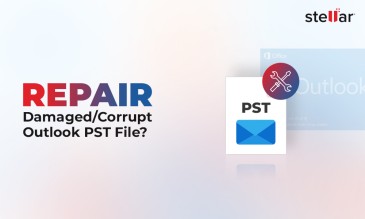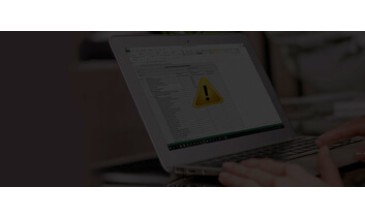AVI or Audio Video Interleave is a file format developed by Microsoft. It is a multimedia container format that stores audio and video data. AVI is one of the popular video file formats and is supported by several video players, such as Windows Media Player, Microsoft Movies & TV, Apple QuickTime Player, etc.
However, sometimes, the users face issues while playing .avi files. This may happen due to various reasons, such as missing codecs, corruption in the file, etc.
Common Issues that may Occur While Playing AVI Files
- AVI file couldn’t be played - Sometimes, the AVI video file fails to play and an error message appears.
- AVI file’s audio is missing – While playing the AVI file, you can see the video but the audio part is missing.
- AVI file’s video not playing - When you play the AVI file, you are able to listen to the audio, but the video is not visible.
- Audio-video sync issue - When you play the AVI video file, you observe a delay between video graphics and the audio.
- Grainy, pixilated, or blurry playback - Your video is playable, but the playback doesn’t give good viewing experience, with grainy or pixelated images.
The issues mentioned above or other similar issues may occur due to various reasons, such as media player not supporting the AVI file format, absence of supporting codec, problem with device or media player, corrupt AVI file header, etc.
Stellar Repair for Video
Exclusive Offer: Now Repair corrupt or damaged video files for ₹2,999
- Get Instant Key
- Get Free In-Lab Service Coupon
- Free Technical support
Reasons for Corrupt or Unplayable AVI Files
Some common causes behind AVI file corruption are:
- Using a converter tool that the system doesn’t support
- Sudden shutdown of system during video transfer
- Bad sectors on storage device
- Spyware/malware/virus attack
To check if the AVI file is corrupt, try playing a few other AVI files with the same player and on the same device.
Case 1. If you’re able to play other AVI files without any problem, it means that the AVI file in question is corrupt. To repair the corrupt AVI file, go to the section: repair corrupted video files .
Case 2. If you’re not able to play other AVI files, try playing the respective file on any other device or install another supported media player. Media players such as VLC, Winamp, etc., support a wide range of file formats and codecs.
Case 3. If the issue is because of any other reason, follow the methods given below to resolve the problem on a Windows system.
Methods to Repair AVI File on Windows
Method 1: To Repair AVI File on Windows
Display drivers help in displaying the graphics properly on your system. Often, outdated video drivers make the AVI video files unplayable. If this is the case, updating the display driver helps to resolve the issue.
Steps to update the display driver:
- Type device manager on Windows search box at the bottom-left corner of your system and hit Enter. This will open the Device Manager console.
- Expand the Display adapters.
- Right-click the graphics adapter and click Properties.
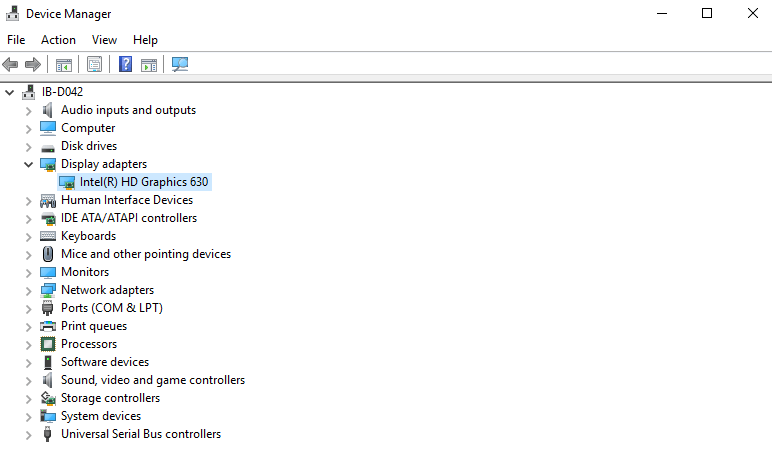
- Choose Driver tab, and then click Update Driver button
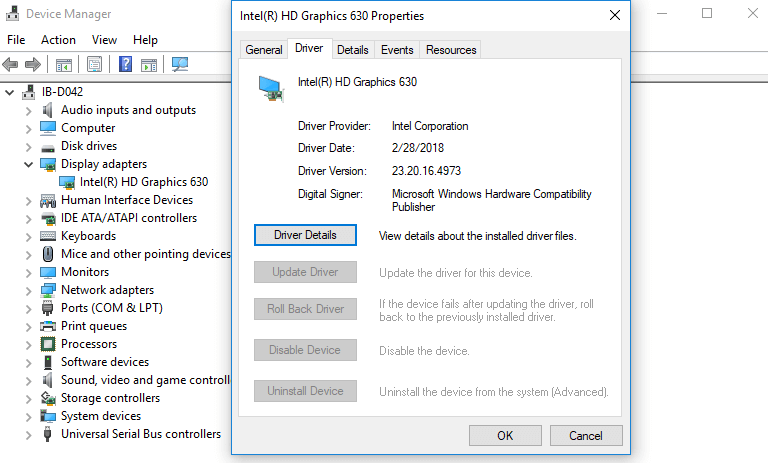
- Choose “Search automatically for updated driver software” on the window that opens.
- Once the drivers are updated, restart your Windows system.
- Now, try to play the AVI video files and see if the issue is resolved.
Method 2: Uninstall Third Party Audio Devices
Your Windows system may fail to play the audio part of AVI files because of conflicting audio drivers. If you have multiple third-party audio drivers installed on your system, uninstall them.
Steps to uninstall an audio driver:
- Open Device Manager by typing device manager in Windows search box at the bottom-left corner of your system. Press Enter.
- Expand Sound, video and game controllers.
- Right-click on any third-party audio device that you may see, and click Uninstall device.
- Restart your system and try to play the AVI file.
Method 3: Update Windows
You may also encounter problems while playing your AVI files if your Windows operating system is not updated. Updating the operating system may fix the issue.
To update your Windows, follow these steps:
- Click the Windows icon at the bottom-left corner of your system.
- Click the gear icon to open Windows settings
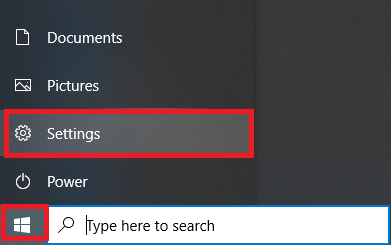
- Select Update & Security.
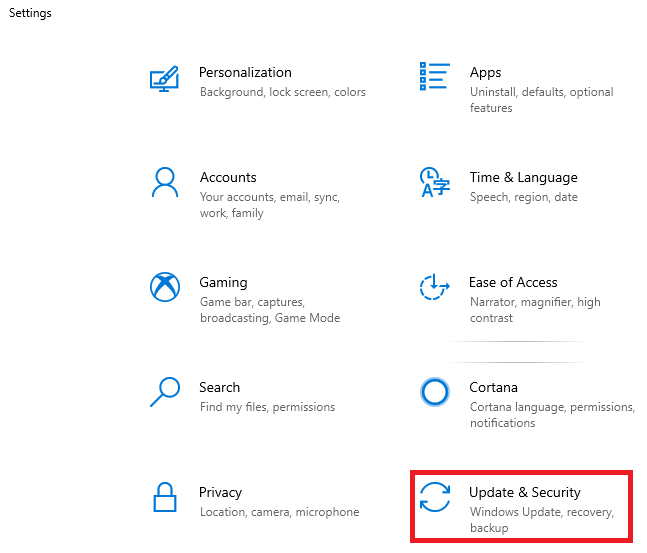
- Click Check for Updates. (Windows will start checking for the updates.)
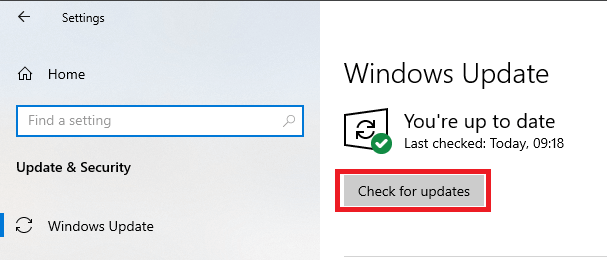
- Download and install the pending updates (if any).
- Restart the system and check if the AVI file issue is fixed.
Repair Corrupt AVI Files by Using Stellar Repair for Video
If the above methods fail to resolve the issue, it means that your AVI file is corrupt. To fix the corrupt AVI file, use an advanced video repair software, like Stellar Repair for Video . Stellar Video Repair software is one of the best and effective software to repair corrupt AVI files.
Key Features of Stellar Repair for Video
-
Repairs corrupt header and other components of video files.
-
Repairs grainy, pixelated, distorted, discolored, choppy, blurry, and frozen AVI videos.
- Fixes “not playable” video files due to corruption.
Steps to Repair Corrupted AVI File by Using Stellar Repair for Video
- Download and install the software on your Windows system.
- From the main interface, click the Add File button. This opens an Add File prompt box. Now browse and select the corrupted AVI file.
[NOTE: You can select multiple corrupt AVI files and repair them simultaneously ]
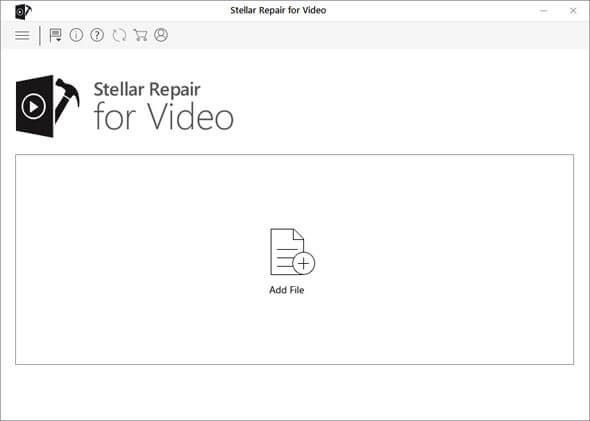
- Click the Repair button
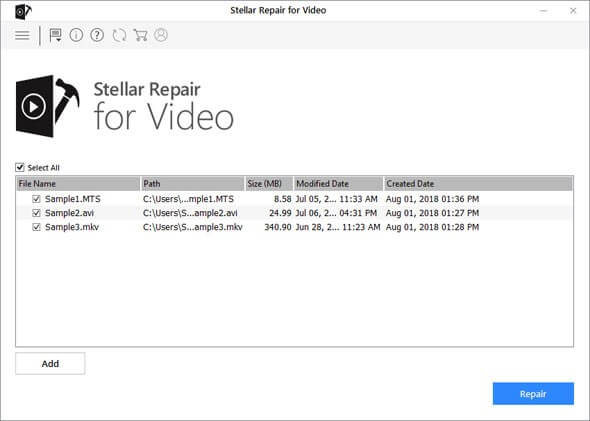
- Once the repairing process is complete, you can preview the repaired AVI file by clicking Preview under Action panel.
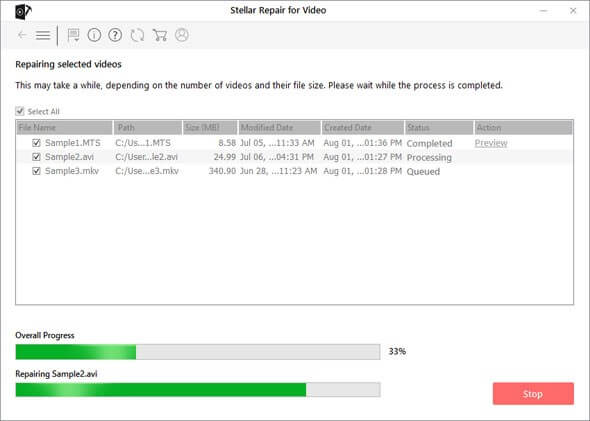
- Save the repaired AVI file at a desired location by clicking Save Repaired Files.
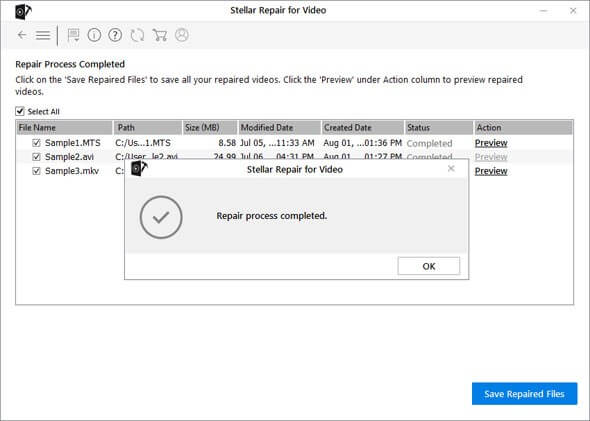
Viola! Files are successfully repaired.
Conclusion
At times, your AVI files become unplayable or get corrupt due to various reasons. It is certainly a cause of concern. If not resolved in time, there’s a risk of losing the respective data forever.
You may face problems with AVI files because of corruption or issues with the device/player. Playing the file on another player or device is one of the best ways to check whether the AVI file is corrupt or isn’t playing because of issues with the device/system. If the AVI file is corrupt, use an effective video repair software, such as Stellar Repair for Video. It is one of the trusted software that can repair all the components, including corrupt header of the AVI files.
About The Author

Content writer and digital marketing expert with 10 years of experience.




 Buy Now
Buy Now Download For Windows
Download For Windows