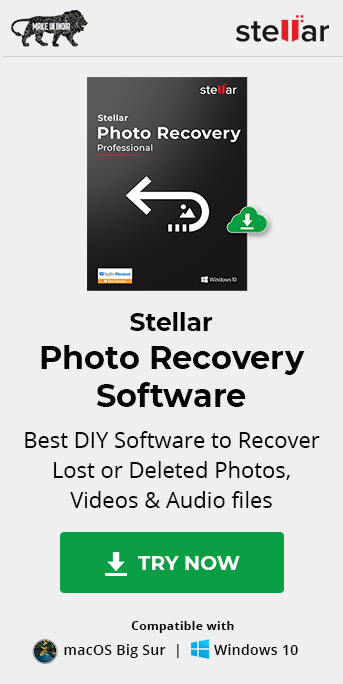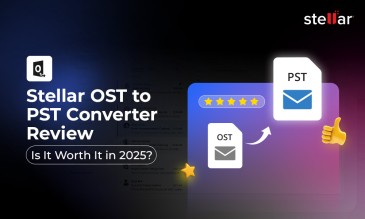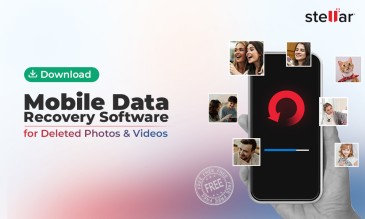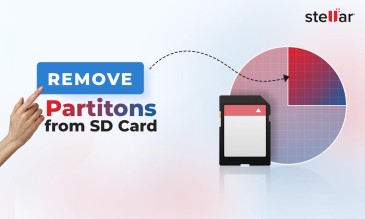You can use options in Advanced Settings of the software to:
- Speed up the recovery process
- Recover exactly what you want
- Get software updates
- Set the language preference
Stellar Photo Recovery Professional
Exclusive Offer- Enjoy Unlimited Photo Recovery and Photo Repair for 1 Month @ ₹2,999
- Get Instant Key
- Get Service Coupon worth ₹2,500
- Free Technical support
Options in Advanced Settings of Stellar Photo Recovery Software
The options you get when you click Advanced Settings icon are:
Let’s discuss all these options of Stellar Photo Recovery software in detail.
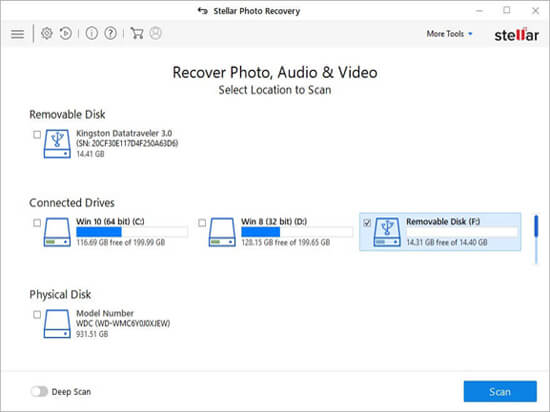
1. Preview
Turn OFF/ON preview of recoverable files
The software’s Preview feature is by default set to ON. With Preview turned ON, you would be able to see the recoverable photos in a preview section.
From the Advanced Settings window, you can turn the Preview option OFF before scanning the drive. This helps in reducing the time required for scanning and speeds up the file recovery process.
Once the scanning is complete, you can turn it ON again to see the preview of lost files before saving them.
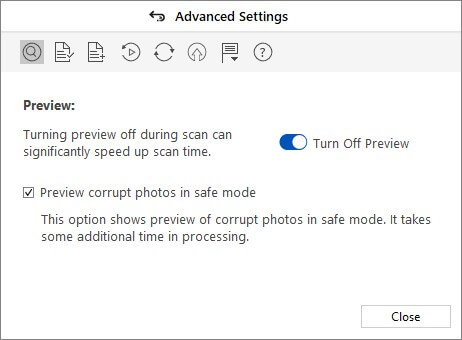
Steps to turn the Preview ON or OFF:
- From the home screen of the software, click Advanced Settings (gear icon)
This opens Advanced Settings window. - Select the Preview icon, and use the toggle switch to turn the Preview ON or OFF
[NOTE]: If you want the software to show the preview of corrupt photos in safe mode, you can select the ‘Preview corrupt photos in safe mode’.
2. File List
Choose the file formats you want to recover
Stellar Photo Recovery File List option shows you a list of photo, video, and audio file formats, and allows you to choose the file formats you want to recover. Again, this saves scanning time because the tool searches only the selected file formats while scanning.
To choose the required file formats, select the checkboxes next to the type of file formats.
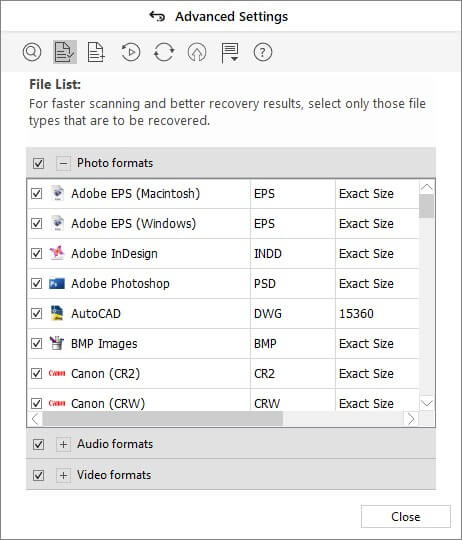
3. Add Header
Add file formats that do not exist in the predefined list
If you don’t see a file format of your choice in the File List, you can add it from the Add File Type option in Advanced Settings.
Steps to add a file format:
- From the Advanced Settings window, click Add File Type icon
- Choose the ‘I don’t know how to add file type’ radio button
- Click the Select Group dropdown to choose a file type – photo, video, or audio – to which the file format belongs
- Use Add button to add at least 10 files with the file format you want to add
- Click Add File Type, and the file format will be added to the list of supported file formats
This is the automated method of adding a required file format. To add a file format manually, choose ‘I know how to add file type’ radio button, provide the information in text boxes, and click Add File Type button.
Additional Setting
You can also edit an existing file format or a newly added file format. For this, navigate to the Edit File Type and change the size of desired file format or remove a file format added to the list.
Check here for how to get activation key of stellar photo recovery software?
4. Resume Recovery
Recover photo, video, and audio files from saved scan information
This advanced option comes to use when you have already scanned the drive and saved the scan information in DAT file format by using the software.
If you have the scan information file available with you, you can start saving the recovered file without having to spend your time in scanning the drive again.
Also Read: How to recover deleted photos?
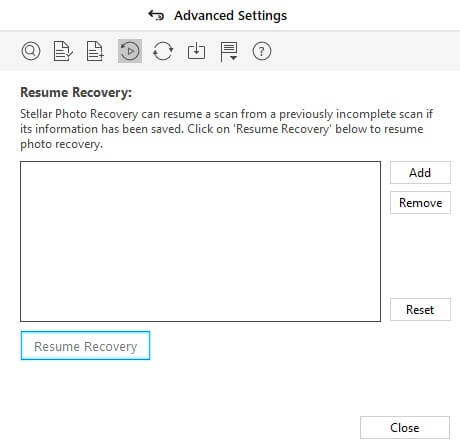
Steps to use DAT file and resume recovery:
- Click the Resume Recovery icon
- Use Add button to add the DAT file (scan information)
- Click Resume Recovery button at the bottom left corner
The software would quickly read the scan information from the DAT file and take you to the screen from where you can save the recovered files.
5. Updates
Get latest updates of the software
The Updates option of the software helps you to check and install the latest updates (if any available).
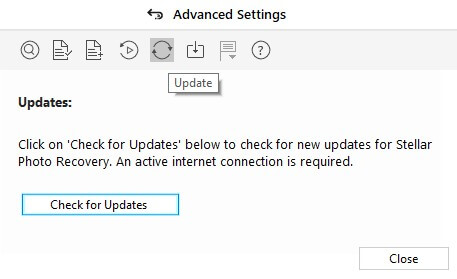
Your system needs a healthy internet connection to check for the software updates.
Steps to update the software:
- From the Advanced Settings window, click Update icon
- Click Check for updates and let the software to fetch the updates, if any available
- After the completion of this process, click OK and install the updates
Also Read: How to recover deleted photos from digital camera using stellar photo recovery software?
6. Languages
Choose from different language options
To see and understand the text in the software interface in your preferred language, use the Language option of Advanced Settings.
You can choose from seven languages - English, French, German, Italian, Spanish, Chinese, and Japanese, and change the entire application to your preferred language.
.jpg)
Steps to change language:
- Click Advanced Settings icon (gear icon) from the main interface of the software
- Click Languages
- From the dropdown list, select the language of your choice
For any queries regarding Advanced Settings option, you can comment in the box below.
About The Author

Content writer and digital marketing expert with 10 years of experience.




 Buy Now
Buy Now