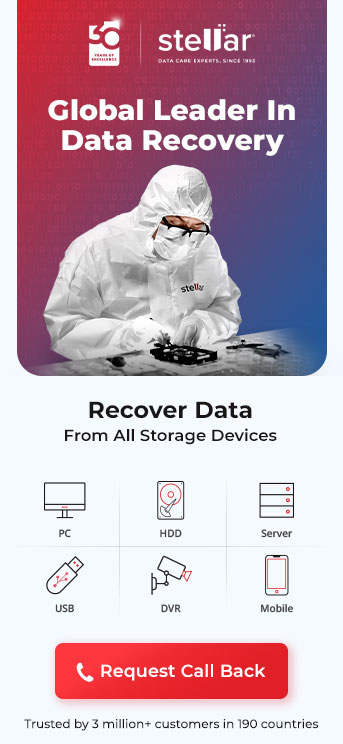Picture this: You plug in your hard drive. It tells you that “X GB out of Y GB storage space has been used”.
However, when you access the drive, it's blank. The files are clearly still there, you just can't see them.
In short, your hard drive is not showing files though they still exist.
In this article, you will learn why this happens, as well as how to fix the issue of your hard drive not showing files though they still exist.
Why Is My Hard Drive Not Showing Files Though They Still Exist?
Here are seven reasons why your hard drive is not showing files though they still exist.
Here's a breakdown:
1. Technical Reasons:
Software-Related Technical Errors
This is one of the most common reasons. The files could be hidden due to settings, the drive could be corrupted, or the drive might have developed bad sectors that make the data inaccessible.
Connection Issues
Sometimes, the problem might be with the connections. A poor connection could lead to files not showing on the external hard drive. This could arise from faulty cables, a malfunctioning USB port, or even problematic SATA cables.
2. Mechanical Reasons:
A Scratched Platter
The platter in your hard drive, which is the small spinning plate that holds data, may have gotten scratched. Such scratches can render data unreadable.
A Failed Motor
If the motor that spins the platter isn't working properly, data cannot be read or written. This means you won't be able to access your files.
Broken Read/Write Head
The head that reads and writes data can get damaged. This is usually due to physical trauma, such as impacts or extreme temperature changes.
A Malfunctioning Actuation Arm
This arm holds the read/write head. If it cannot move properly, your hard drive won't be able to access the data on the spinning platter.
For the mechanical reasons mentioned above, your drive may still receive power and thus be detected
by the computer.
However, the mechanical fault would prevent the data from being read and displayed.
Additional Reading: What Makes Scratched Hard Drive Platter Data Recovery So Challenging
3. Physical Damage
Physical Trauma
Hard Disk Drives (HDD) are sensitive devices. Any impact, temperature extremes, or other forms of physical trauma can lead to your hard drive not displaying files even if they exist on the drive.
Any one, or combination of these could be why your hard drive is not showing files though they exist.
Additional Reading: Data Recovery from Physically Damaged Hard Drive
How To Fix A Hard Drive Not Showing Files Though They Still Exist?
Here is how you can fix your hard drive not showing files though they still exist.
We will be dividing our list of fixes into two sections: Mechanical, and Digital.
Software Troubleshooting
This section will teach you how to troubleshoot software-related technical errors on your hard drive.
1. Enable The “Show Hidden Files” Option
It is unlikely, but not impossible that all your files have been changed to “hidden”.
Here is how to show hidden files on an external hard drive.
- Press Windows + E to open the file explorer and navigate to “This PC”.
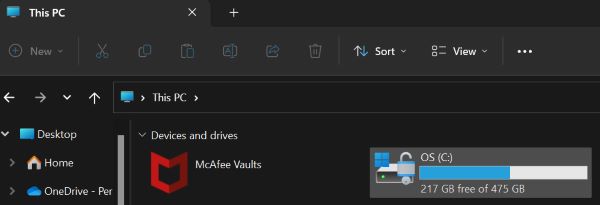
- Click on your hard drive.
- Click on the “View” tab.
- Hover on the “Show” option.
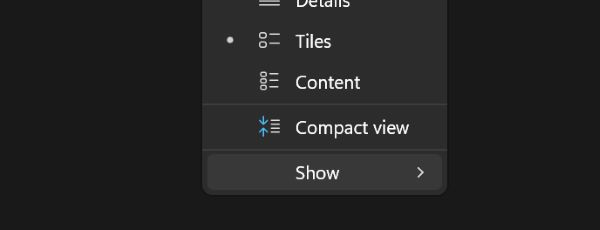
- Click on “Hidden Items”.
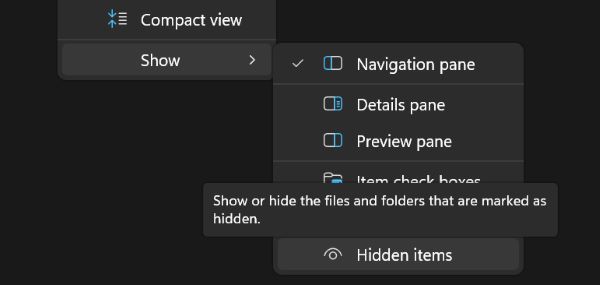
2. Use System Restore
If you have created system restore points, you can use the system restore tool.
This will essentially put your PC back in time to a point where your files were still accessible.
Here are the steps to perform a system restore.
- Hit the windows key, and type in “Create A Restore Point”. Select the first option that comes up.
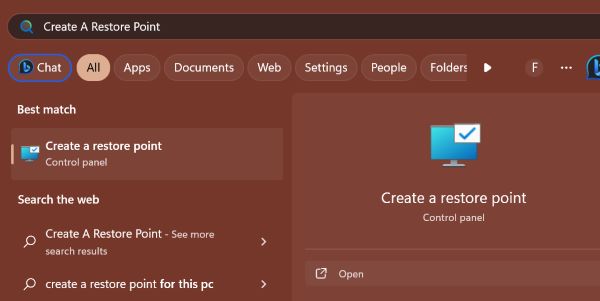
- Click on “System Restore”. In The pop up, click “next”.
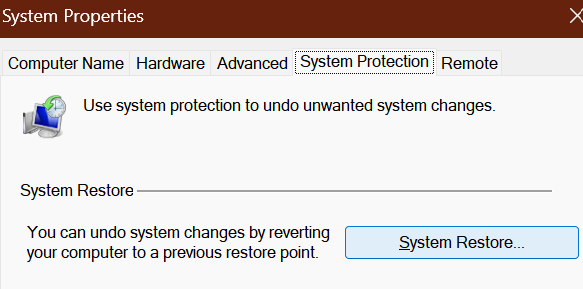
- Choose your restore point, and click “next”. Make sure the “Show more restore points” option is ticked (bottom left).
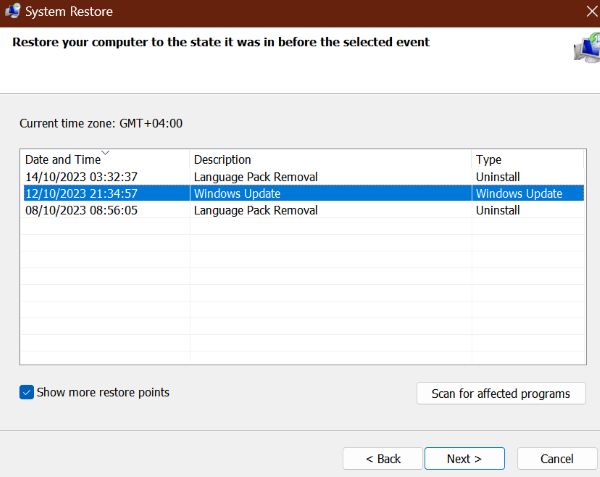
- Click on “Finish”.
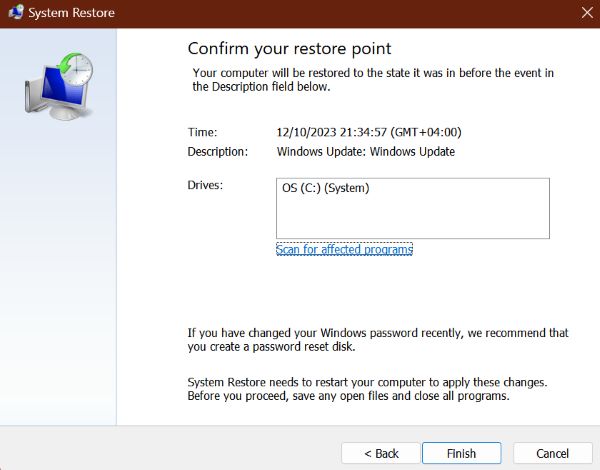
Any data that has not been backed up since the chosen restore point (in this case, October 12) will be lost.
But how can you back up data if you cannot see the files? That's the trade off: unfortunately, you can't.
3. Run The CHKDSK Fix Command
The answer of how to recover missing files in external hard disk(s) could lie in the chkdsk commands.
Certain low-level bad sector corruptions can be fixed natively by windows.
Here are the steps:
- Run the command prompt as an administrator.
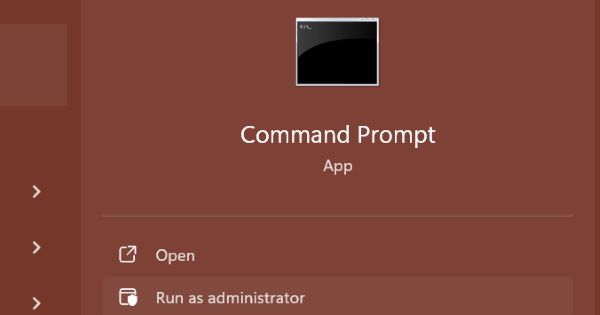
- Type in “chkdsk C: /f” without the quotation marks. However, remember to replace the “c” in that command with the drive letter of the failed hard disk.
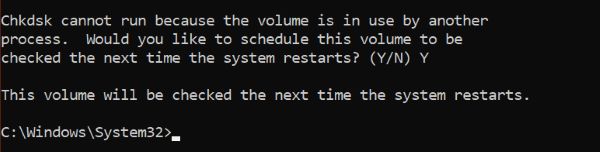
- If your failed drive is your ONLY drive, then you will see this message. Type in “Y” and hit enter. Then, restart your computer.
If none of the above methods bring your files back, you are almost certainly dealing with a mechanical failure.
Mechanical Troubleshooting
Here are mechanical fixes that may help if your files disappeared from an external hard drive.
1. Use A Different USB Port
This only applies to external hard drives.
- Eject your hard drive.
- Unplug the hard drive.
- Power cycle your computer (Hold the power button and keep it pressed until the machine restarts).
- Plug the hard drive into a different USB port on your computer.
If you are having trouble with an internal hard drive, then
2. Plug Your Hard Drive Directly Into Your Computer
If you are using any sort of USB hub (extension), like the one pictured above, do the following:
- Eject your hard drive.
- Unplug the drive, and reconnect (DIRECTLY) to your computer.
- Power cycle the computer and try accessing your files again.
3. Remove Non-Essential USB Devices
Especially on older machines, peripheral devices can interfere with external storage devices. This includes external hard disks.
This is usually the case when you plug in a USB 3.0/ USB 3.1 device into an old machine.
Remove all peripherals and try accessing the drive again.
The reason? If you have multiple USB devices connected to older generation machines, the USB controller could get overloaded.
4. Replace Your Hard Drive Cables
Another common reason for files not showing in an external hard drive is faulty cabling.
Typically, you can find external hard drive cable replacements for under 300 rupees on amazon or flipkart.
In the case of internal
hard drives, a quick search of the model number should tell you which SATA/ PCIE cables to buy.
These are also relatively cheap, and should be within the 400 — 500 rupee range.
Cables can often look perfect on
the outside, but still be broken inside. This could be due to aggressive bending, coiling, fraying, or any number of other reasons.
Changing your cable may just fix the problem, and save you money and time in the process.
If you
feel you don't have the technical skills to replace internal hard drive cables, your local repair shop should be the next port of call.
What If None Of The Fixes Work?
If you still can't see files on the external hard drive, then do the following.
1. Connect The Drive To A Different Computer
You bought replacement cables. You connected the drive to a different USB port. You connected it directly to the computer, instead of through a USB hub. You removed extra USB peripherals.
If it still doesn't work, connect the drive to
another computer. Whether that of a friend, or at a shop, it doesn't matter.
If even the new computer cannot read the drive, then you need to have a data recovery professional look at it.
To be doubly sure, try
the connection once each with:
- both the new and the old cables,
- plugged directly into the computer,
- with no peripherals connected.
If, at this point you can't see files on the external hard drive, then we can safely confirm some sort of mechanical failure.
2. Use Data Recovery Services
Now, you can spend time hunting around for a data recovery service in your area, or use an established firm like Stellar Data Recovery Service.
Here is why Stellar Data Recovery Service is the right choice:
- Free Consultation: You can get a 100% free data recovery cost quotation by following this link or by calling 1800-102-3232.
- Class 100- Clean Room: Stellar processes your hard drives in India’s only certified class 100-clean room. This ensures that no further contamination of the drive will occur.
- Industry Experience: In addition to that, Stellar has 30 years of experience in the data recovery industry.
- Reputable Clients: Today, Stellar is trusted by many fortune 500 companies (a.b,c, etc), as well as the Government of India.
- Global Presence: We have over 3 million satisfied customers, spread across 190+ countries.
- Pan-India Presence: With a presence in 14+ major cities, Stellar offers turnaround times for data recovery as quick as 1 week.
- Pay Only For Success: The icing on the cake is that, for the standard and priority tiers of data recovery services, Stellar has a “no recovery, no charge” policy.
- Success Rate: In the industry, we have a data recovery success rate of 80+%, which is simply unmatched by other players.
Things To Remember
- Remember, with system restore, you may lose data. Consider this. Your drive fails on a Sunday and you restore it to the previous Tuesday. Any work from Tuesday onwards that has not been backed up will be lost - forever.
- Mechanical failures will often lead to data being deleted or corrupted, so it is best to act quickly to avoid this. If you suspect failure, cease all write operations to the drive immediately, and have a professional take a look.
- A data recovery service does not deal exclusively with mechanical failure. Even if your drive is facing technical errors, and no mechanical faults whatsoever, a data recovery service will still be able to help.
- The [chkdsk C: /f] command is a very low-level repair tool. If it cannot fix your hard drive, it is not too big a deal. Professionals will succeed where chkdsk fails.
And with that, we hope that this article has proven useful to you, and we’ll see you in the next one.
Additional Reading: Recover data from Hard Disk Drives
About The Author

Online Marketing Expert & Content Writer