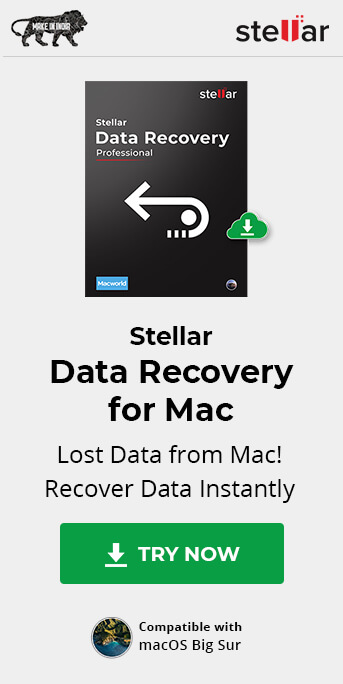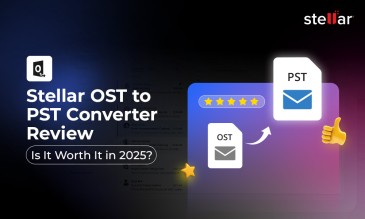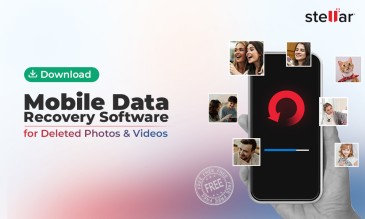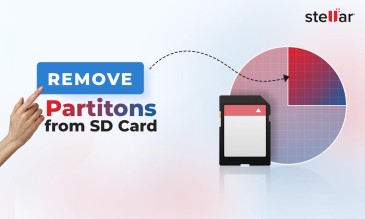Are you facing a similar situation while trying to recover lost data from a FileVault encrypted Mac drive? If yes, this post is worth reading.
In this post, we’ll explain about the FileVault encryption feature in Mac, and the step-by-step process to recover your lost data from FileVault encrypted Mac by using a third party data recovery tool.
What Is FileVault?
FileVault is a data security feature that was first introduced in Mac OS X 10.7 “Lion”. Since then, this feature is available in all the later versions of macOS till the latest Catalina. When you turn ON the FileVault feature, it encrypts data on your Mac startup disk. It encodes the data by using an algorithm known as a cipher, which prevents unauthorized access of the data, thus ensuring safety and privacy of your data.
In case you’ve lost data from FileVault encrypted Mac drive and trying to recover the data from it by using a third party data recovery software, your Mac may not allow the software to access the drive. In such a case, you need to first turn OFF the FileVault encryption feature to recover the lost data from such drive.
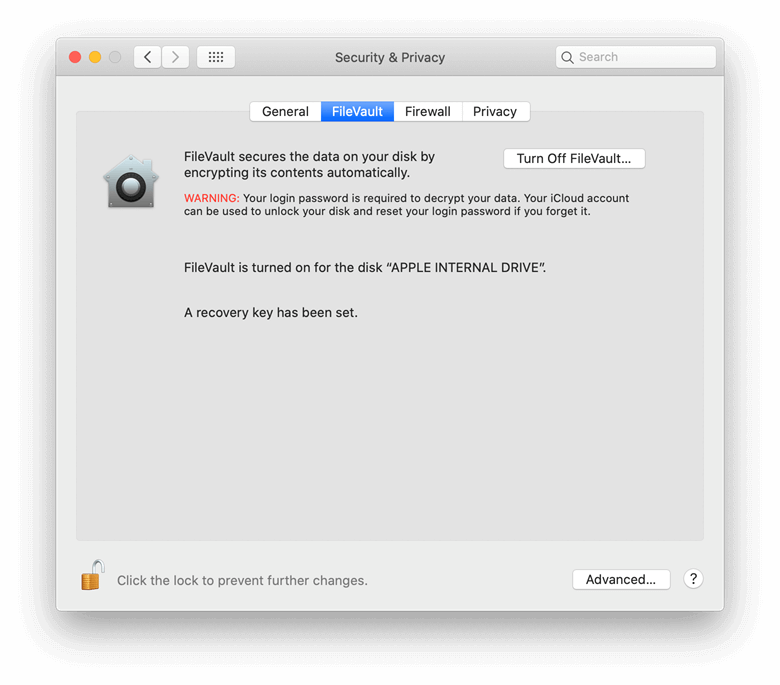
How to Turn Off FileVault Encryption on Mac?
Here are the steps to turn OFF FileVault encryption feature on your Mac:
[NOTE]:- The decryption process could take a while, depending upon the amount of data stored on the drive. However, you can still use your Mac to do other tasks while decryption runs in the background.
- To turn OFF FileVault, Administrator login name and password is required.
- On your Mac, choose Apple menu
 > System Preferences
> System Preferences - Click Security & Privacy, and select FileVault
- Click the lock icon

- Authenticate by providing administrator name and password when prompted
- Click Turn Off FileVault
- Click Turn Off Encryption
Now that you’ve turned OFF FileVault on your Mac, you’re one step away from using a third-party data recovery software on your Mac.
Steps to Recover Data from Mac by Using Stellar Data Recovery Software
- Launch Stellar Data Recovery Software for Mac (if not already launched/downloaded) download from the link below
- From the main interface, turn ON the toggle switch in accordance with the type of files you want to recover and click Next
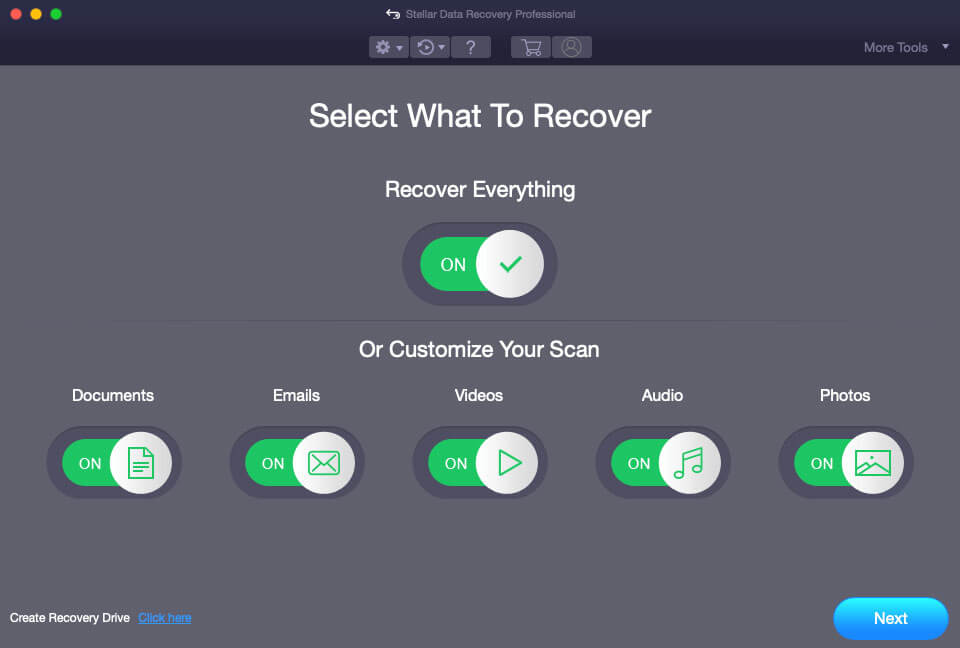
- On Select Location screen, select the Mac drive from where you want to recover data and then click Scan.
- You can also toggle ON Deep Scan switch at the bottom-left corner. Deep Scan is a comprehensive file signature-based search for maximum recovery in tough data loss cases such as drive formatting, corruption, etc.
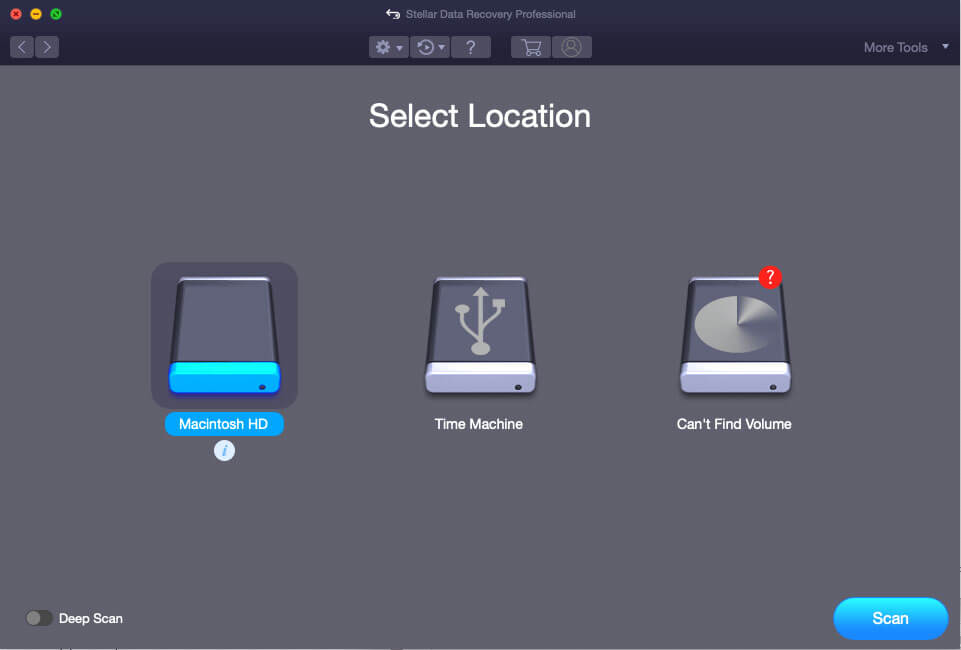
- When the scanning process completes, click OK. You’ll be able to see the list of all the recoverable files on the selected Mac drive.
- You can preview a file by clicking the desired folder, and double-click any file on the right pane to preview it. This helps in making a decision whether or not you want to save a recovered file.
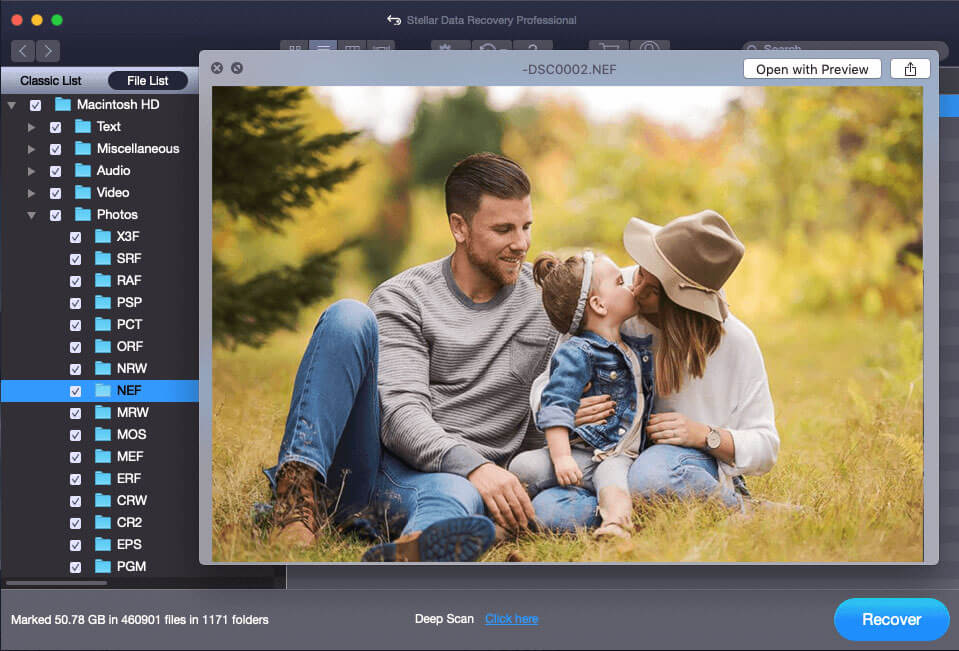
- Select the files you want to recover, and click on the Recover button
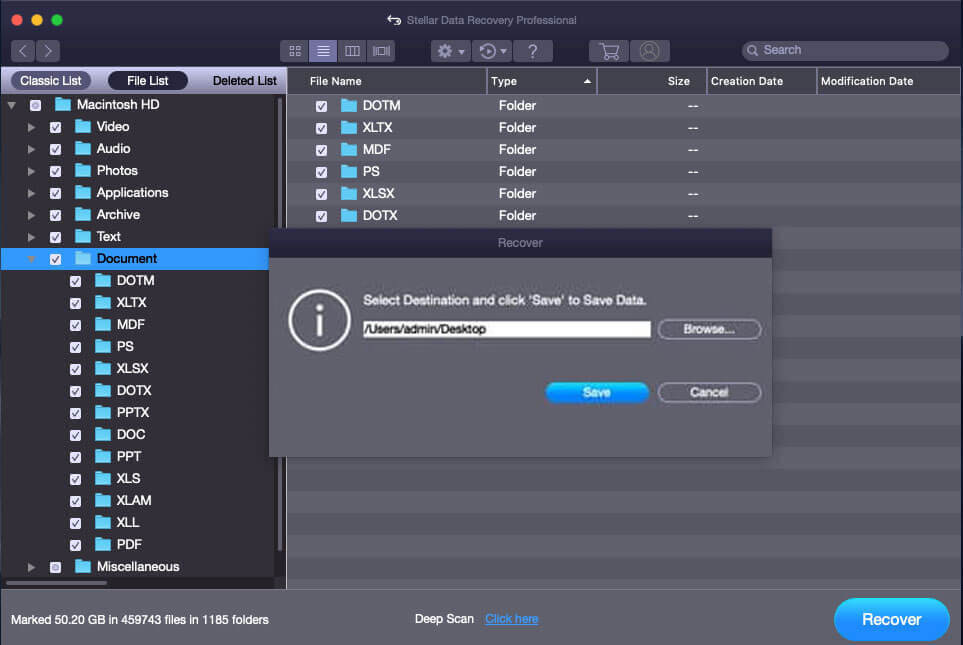
- Browse a location to save the recovered files.
- Select a different location other than the drive from where you’ve lost data.
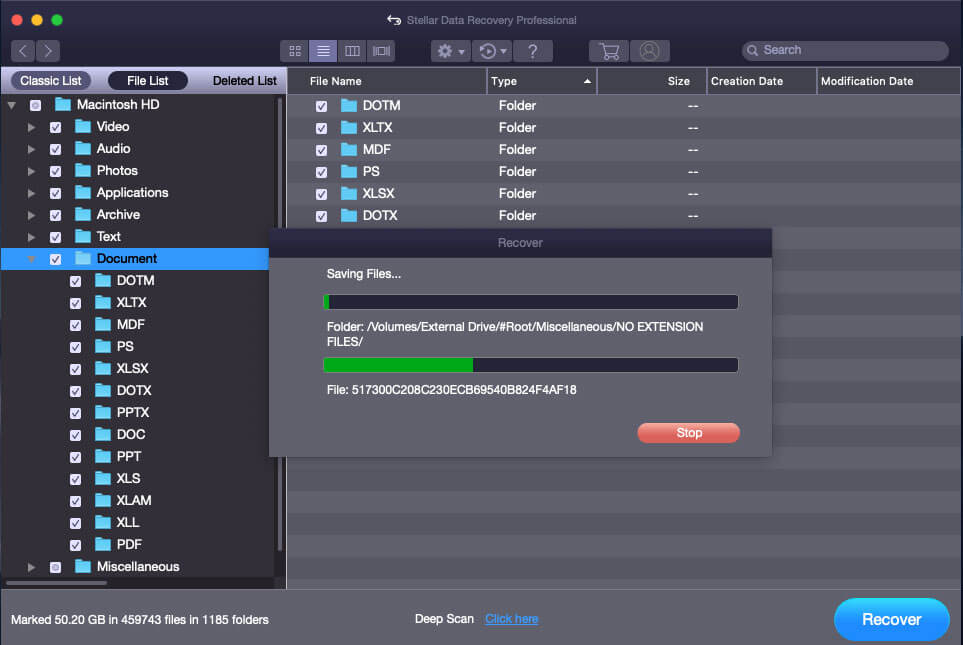
- Click Save to start saving the recovered files
This will save the recovered data at your selected location.
Post Data Recovery Actions
Once you’ve recovered your lost data, you can now enable the SIP, which you’d turned OFF before running the software.
The process to enable the SIP is similar to disabling it (as mentioned above). The only difference is that you’d need to run csrutil enable command instead of csrutil disable.
You can also turn ON FileVault after recovering the data.
Steps to enable FileVault:
- On your Mac, choose Apple menu
 > System Preferences,
click Security & Privacy, then click FileVault
> System Preferences,
click Security & Privacy, then click FileVault - Click the lock icon
 and enter administrator name and password when
prompted
and enter administrator name and password when
prompted - Click Turn On FileVault
As you click Turn On FileVault, your Mac system gives you two options to choose from for unlocking your drive and resetting the login password in case you forget it:- Use your iCloud account: Click “Allow my iCloud account to unlock my disk”
- Create a recovery key: Click “Create a recovery key and do not use my iCloud account”.
[Important]: If you choose “Create a recovery key and do not use my iCloud account” make sure that you write down the recovery key and keep it in a safe place. You would never be able to unlock the disk and reset password if you lose this key.
- Choose any of the above options as per your need
- Follow on-screen instructions to complete the process
[NOTE]: Once you enable FileVault, all the allowed users will have to enter the password to unlock the disk.
Conclusion
Mac systems have built-in security features which are helpful in preventing data breach and misuse of your data by nefarious elements. One such useful feature is FileVault, which can be used to encrypt data on Mac startup disk. When you lose data from Mac drive encrypted with FileVault, you may be unable to recover the lost data by using a third-party tool.
To recover data from FileVault enabled Mac drive, you need to first disable the FileVault. In this post, we’ve discussed the steps for disabling/enabling FileVault and also for another Mac security feature called System Integrity Protection (SIP). After disabling FileVault and SIP, you can successfully recover data by using Stellar Mac Data Recovery software. The tool has a powerful scan engine to recover data even from severely corrupted Mac drive. It supports a wide-range of file types and is compatible with mac OS BigSur, macOS Catalina 10.15, Mojave 10.14, High Sierra 10.13, & other lower versions up to 10.7.
About The Author

Content writer and digital marketing expert with 10 years of experience.




 Free Download
Free Download