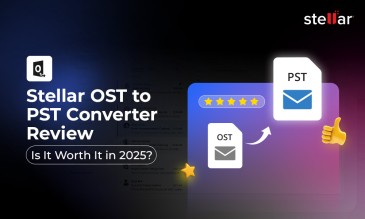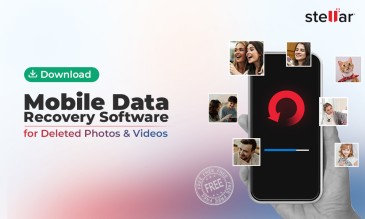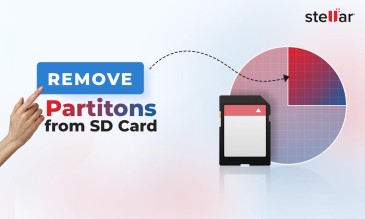User query 1: How long does it usually take to finish scanning an entire Seagate external 1TB drive by using Stellar Data Recovery software? It has been more than 10 hours and it's still not done.
Stellar Data Recovery for Windows
Exclusive Offer- Enjoy Unlimited Data Recovery for 1 Month @ ₹3,999
- Get Instant Key
- Get Service Coupon worth ₹ 1,500
- Free Technical support
User query 2: Have a damaged Samsung hdd with raw partition. After using a dozen of data recovery programs, Stellar Data Recovery software is the only one that seems to be effective. It’s scanning for 2 days continuously.
There are 976773168 sectors on the hard drive and the software has scanned just 1234944 sectors.
Can you please tell me long will it take to complete the scan????
User query 3: I am having internal Toshiba HDD 320 GB. I've been scanning my drive using Stellar Data Recovery software for around 3 hours now and it’s been stuck on the same sector for the past 2 hrs. Just want to make sure if it is normal for the software to take this long on the same sector.
Stellar Data Recovery software is trusted for its efficiency and precision in recovering data from corrupt or damaged storage device. Sometimes while using the software users encounter issues such as long scanning time. In this KB, you will learn about plausible causes behind slow scan time of Stellar Data Recovery software such as bad sectors, partition size, drive age, health, make and model etc. Also, we will discuss about the possible solutions to the problem.
Why Does Stellar Data Recovery Software Take Long Time to Scan the Drive?
Stellar Data Recovery software may take long time to scan your hard disk because of the following major reasons:
Reason 1 – Hard Disk Drive is connected to Slower USB Ports
Ensure that your external hard drive is connected to SATA or USB 3.0 port instead of USB 2.0 port. That is because USB 2.0 ports or below can slow down the scan time considerably, especially when the storage volume is 250 GB or larger.
Reason 2 – Insufficient RAM
Make sure you have enough RAM in your system. This is because lower RAM can make your system slow to respond.
Reason 3 – Poor Hard Drive Health
Hard drives status can also be a reason for software taking time to scan. You can monitor Disk health and SMART status. Stellar has a tool to monitor the disk health and status. Use Stellar Drive Monitor tool to keep real-time track of hard disk drive health and performance, which helps warn you of impending drive failure while there is still time to take preventive action.
 Download for Windows100% Secure
Download for Windows100% Secure  Download for Mac100% Secure
Download for Mac100% Secure
Key Features of Stellar Drive Monitor:
- Can be used to test any PATA/SATA disk, USB drives and SSD
- Runs continuously in the background, providing real-time information about hard disk's health
- Option to scan and display bad sectors on the disk
- Option to clone failing drive
How to use Stellar Drive Monitor?
Follow these steps to use Stellar Drive Monitor:
Step 1:
Install and launch Stellar Data Recovery Professional (Windows/Mac) software
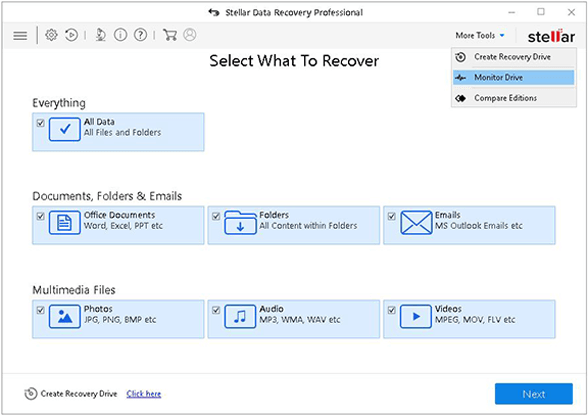
Fig: Stellar Data Recovery Professional for Windows
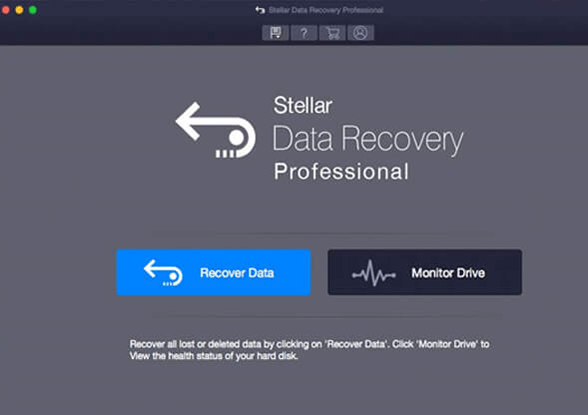
Fig: Stellar Data Recovery Professional for Mac
Step 2:
Install and launch From the software main interface, click ‘Monitor Drive’ and the following screen will pop-up:
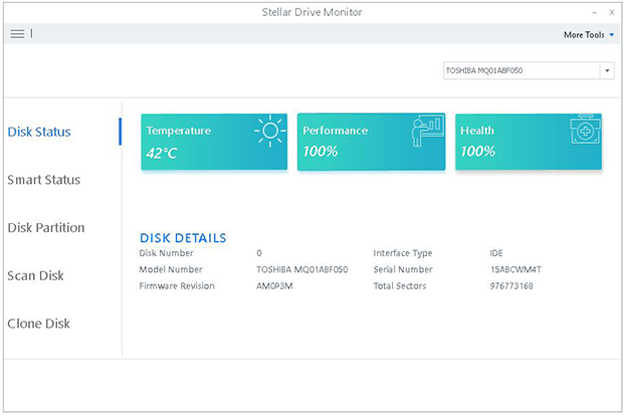
Fig: Stellar Drive Monitor for Windows
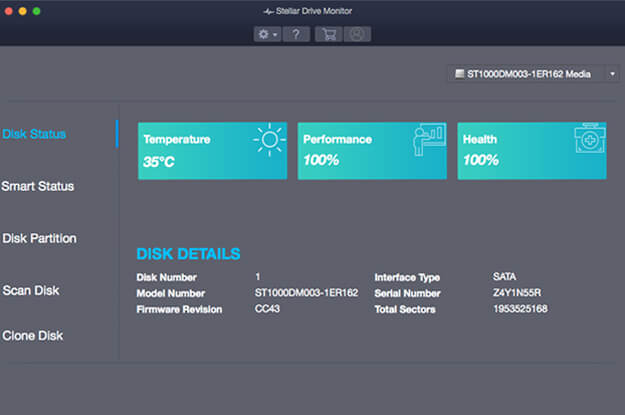
Fig: Stellar Drive Monitor for Mac
Step 3:
Run the following modules included in Stellar Drive Monitor to monitor the status of your disks:
3.1. Disk Status
This module provides information about the overall health of the hard disk, which comprises:
- Temperature – The 'Disk Status' module changes color according to the temperature range of the disk. A disk may fail if the temperature goes beyond the specific range described as follows:
| Hard Disk Temperature | Suitability | Color |
| Less than 49°C | Ideal | Blue/Teal |
| 50°C to 65°C | Acceptable | Orange |
| More than 65°C | Too Hot | Red |
NOTE: The temperature range is user-defined and can be modified from the Settings window.
- Performance – The performance of the disk depends mainly on the access time. Thus, the performance factor included in the 'Disk Status' module displays the transfer rate of the disks.
- Health – The health factor determines the total running time of the disk, write/read errors, etc.
| Hard Disk Health | Suitability | Color |
| More Than 80% | Ideal | Blue/Teal |
| 80% to 65% | Acceptable | Orange |
| Less Than 65% | Too Hot | Red |
Other than displaying the statistical information about a hard disk the software also exhibits details of the disks connected or selected from the top right pane. These details include Disk number, Interface Type, Model Number, etc.
3.2. Smart Status
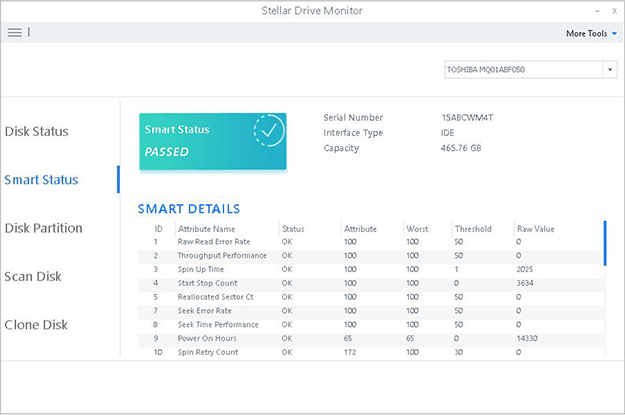
Fig: Stellar Drive Monitor for Windows
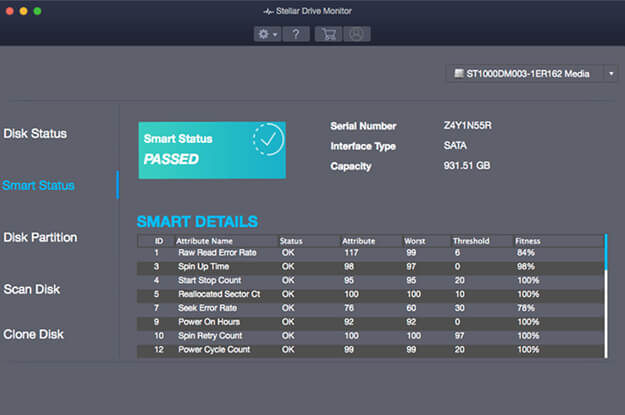
Fig: Stellar Drive Monitor for Mac
The ‘Smart Status’ module helps determine drive SMART status which comprises:
- ID of the attribute
- Attribute Name
- Status of the hard drive (either OK or FAIL)
- Attribute Value
- Worst Value
- Threshold
- Fitness Percentage
To use the ‘Smart Status’ module, click Smart Status and select a desired storage drive. And then, click Scan.
3.3. Disk Partition
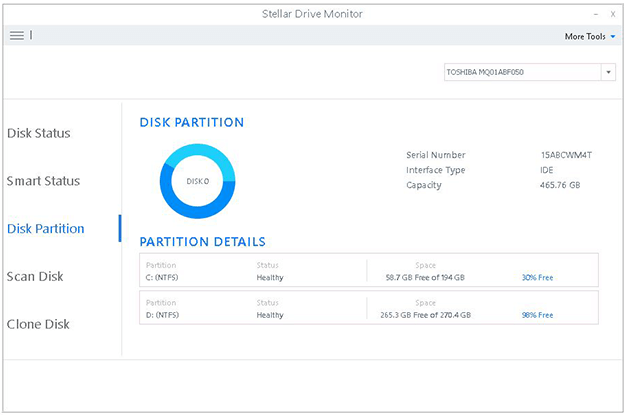
Fig: Stellar Drive Monitor for Windows
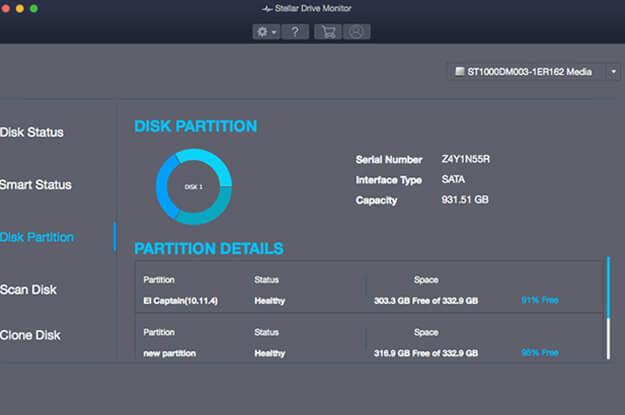
Fig: Stellar Drive Monitor for Mac
The ‘Disk Partition’ module displays information, including Partition details of a hard disk including:
- Partition: Tells about each partition represented by a drive letter, for example, B; C and so on.
- Status: Determines partition status like healthy or failed
- Space: Determines available storage capacity
The module also provides details including the Serial number, Interface type and the Capacity of the disk
3.4. Scan Disk
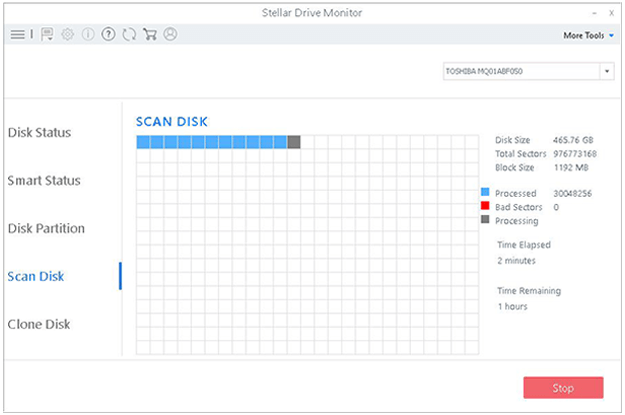
Fig: Stellar Drive Monitor for Windows
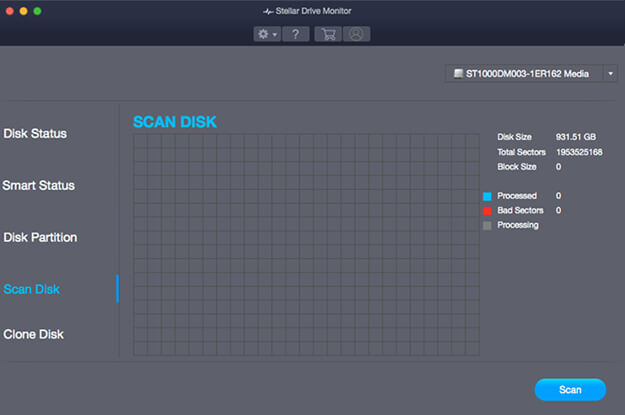
Fig: Stellar Drive Monitor for Mac
This module helps scan a disk for bad sectors. To scan a disk follow these steps:
Step 1: Run Stellar Drive Monitor
Step 2: From the top right pane of the drive monitor wizard, select a hard disk for scanning
Step 3: Click Scan to initiate the scanning process
Step 4: Once you receive the 'Scan Completed' message, click OK.
NOTE: The blocks that have been scanned and show up in blue are healthy, while blocks containing bad sectors are colored red.
3.5. Clone Disk
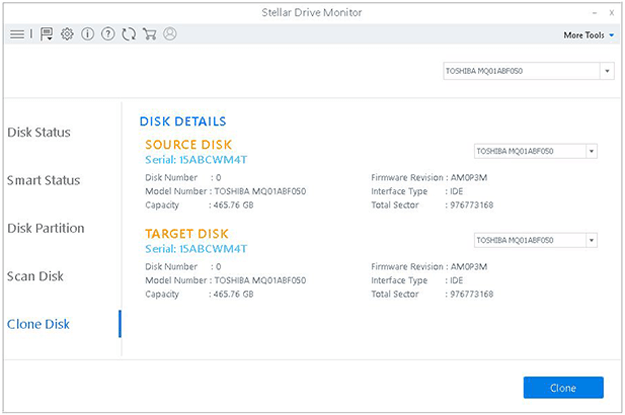
Fig: Stellar Drive Monitor for Windows
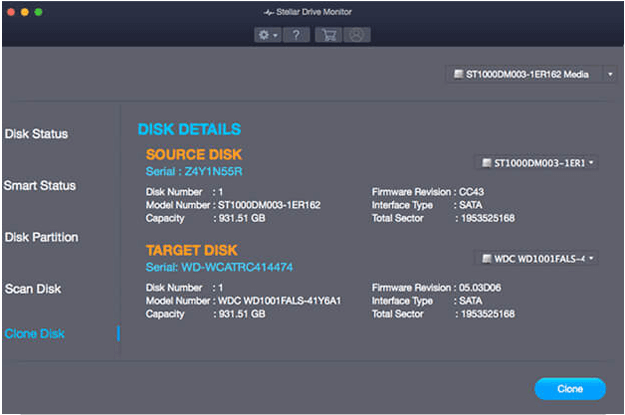
Fig: Stellar Drive Monitor for Mac
The ‘Clone Disk’ module of the Drive Monitor utility helps in creating a replica of the failing drive, by overwriting data on the target disk with the data from the source disk. Follow these steps to clone a disk:
Step 1: Run Stellar Drive Monitor
Step 2: In the Clone Disk pane, select ‘Source Disk’ and ‘Target Disk’ from the drop-down list
Step 3: Click Clone to initiate the cloning process
Step 4: A warning message gets displayed on the screen. Click Start to begin the cloning process
Step 5: The percentage of cloning process completed is displayed in a circular progress bar as shown below:
Step 6: ‘Disk cloning finished’ message gets displayed once the cloning process is complete. Click OK.
Reason 4 – Accumulation of bad sectors on the drive
Solution – If the drive has too many bad sectors the data recovery software may get stuck. In that case, clone your disk or create an image of the disk. But, if the data is critical to you, reach out to a data recovery expert or service provider to avoid permanent data loss – due to data recovery activities. Using Stellar Data Recovery Services can help you recover lost data from bad sectors in hard drive partitions.
Special Offer from Stellar
Get exclusive offer on stellar data recovery software, drop email to help@stellarinfo.com
How Much Time can Stellar Data Recovery Software Take to Complete Scanning of Your Drive?
If the drive health’s is good enough, refer to the following table to know how much time (approx.) the software may take to scan your drive:
| Case No | Volume Size (C Drive) | Total Data | Time Taken Deep Scan |
| 1 | 199 GB | 51 GB | 2.30 Hours |
| 2 | 99 GB | 86 GB | 1 Hours |
| 3 | 199 GB | 44 GB | 40 Minutes |
| 4 | 249 GB | 116 GB | 1.22 Hours |
| 5 | 199 GB | 120 GB | 3 Hours |
| 6 | 100 GB | 78 GB | 35 Minutes |
| 7 | 465 GB | 458 GB | 1.13 Hours |
| 8 | 1 TB | FULL | 3 - 4 Hours |
| 9 | 2 TB | FULL | 5 - 6 Hours |
NOTE: These key findings are based on lab tests conducted by Stellar data recovery engineers on several hard drives on Windows and mac OS. The test results may vary depending on the data stored on the drive.
But, if the drive’s health is poor or you receive SMART warnings, create a clone of the drive. Scan the cloned drive instead of the original drive.
Conclusion
In this KB, we have discussed a few user scenarios talking about the long time Stellar Data Recovery software takes to scan a hard drive. Also, we have outlined major reasons that may be causing scan progress to slow down including bad sectors, hard drive health, drive size, etc.
There are a few other factors that may further delay scan time:
- Large capacity hard drive may take several hours to scan.
- Video files can take a lot longer to scan as compared to documents, photos and audio files.
If Stellar Data Recovery Software is taking more than expected scan time, try these options:
Option 1: Be patient and let the scan complete, as there are chances that the software may help in recovering data. But, keep in mind, there is no guarantee that continuing the scan will help you recover all your data.
Besides, if your drive gets stuck repeatedly, it is a clear sign that the drive is going to be dead/damaged very soon. In that case, image the drive by using 'Create Image' feature of the Stellar Data Recovery software (Windows/ Mac). Once the Image is created, load the image through 'Resume Recovery' option provided in the software and run 'Scan' to start the scanning process. Alternatively, back up and replace the drive.
Option 2: Stop scanning your hard drive and submit it for data recovery at any one of the 15 Stellar Data Recovery Centers. Stellar has state-of-the-art Class 100 Clean Room Lab and staffed with highly skilled recovery engineers, which ensures effective recovery from any physically damaged storage media. For our customers' convenience, we also offer free pick-up service of the damaged storage device from their doorstep.
In case, we are unable to perform recovery from your storage media, we won’t charge you anything. If our data recovery software does not recover data, you can go for full refund.
About The Author

Content writer and digital marketing expert with 10 years of experience.




 Buy Now
Buy Now

.jpg)