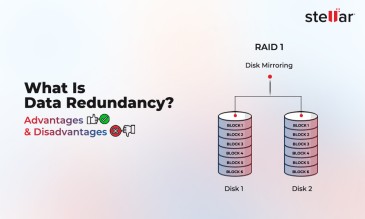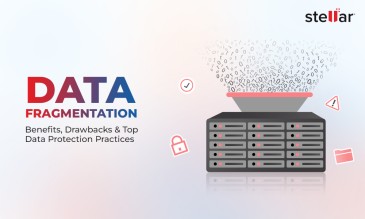When you boot your PC, a modern machine, or an old and dated one, one error that you can encounter is the Disk Boot Failure, Insert System Disk, And Press Enter.
The message appears on a black screen and stops you from starting your computer normally. At first glance, the word ‘disk’ in the error message gets most people thinking that the error is related to the hard disk. However, that is usually not the case. The ‘disk boot failure’ message means that the system failed to boot from the disk.
Booting (or starting up) is the process where software and hardware come together and all the components of the PC are made available to you. BIOS (Basic Input/Output System) is the first thing that gets activated in this process. BIOS contacts
Master Boot Record (MBR), which is the first sector of a partitioned hard drive that contains information about the Operating System (OS).
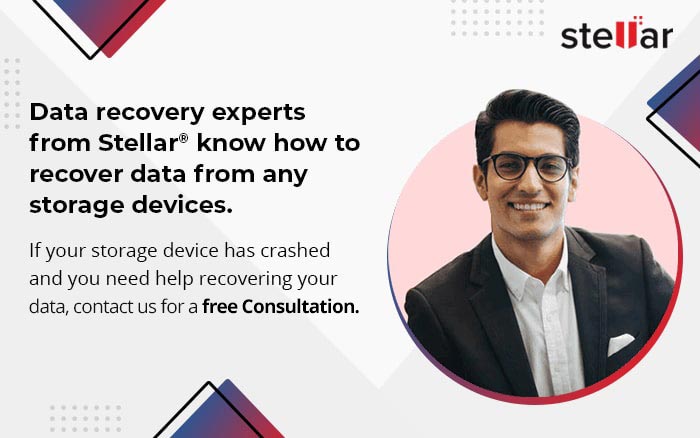
If in this booting process, BIOS is not able to successfully retrieve information about the OS from the MBR of the drive, the Disk Boot Failure message shows up. The second part of the message, therefore, requests the user to insert a drive
from where the BIOS can get information about the OS and start the device.
It is also possible that there is a CD in your device, which is hampering the boot process. You can remove the CD or any external device connected to your computer or laptop to fix the error.
Even if that doesn’t fix your issue, there are several ways to quickly and easily solve the problem.
Though the error is not always fatal for your device, trying to restart the device without acting on the message can be detrimental. It can cause system crashes and random computer freezing. It can also lead to the black screen of death error or the blue screen of death error. Thus, it is better that you learn how to fix disk boot failure insert system disk.
Ways To Fix "Disk Boot Failure Insert System Disk, And Press Enter" Error
The right method to fix disk boot failure depends on what is causing the error. We have previously elaborated on the causes and some methods of fixing the Disk Boot Failure.
The same methods can be used for any version of Windows OS. A few more methods that you can try to fix the error include:
1. Try Removing Recently Added Hardware Device
Start by ensuring that all the cables and jumpers connected to your device are working properly. Issues with the connected cords and attached devices can also make the “disk boot failure” method show up on your screen.
If that is what is causing the problem, removing the recently added hardware from your device and rebooting again can fix it.
If your system doesn’t boot even after removing newly added hardware or replacing the cables, use another method.
2. Verify if your System Files are Damaged
If nothing else works, you should check whether your system files are damaged or not.
To check that you’d need a system recovery disk (Windows Installation Disk).
- Insert the disk and boot your system.
- Windows will restart.
- Go to ‘Troubleshoot’.
- Select ‘Advanced Options.
- Click on ‘System Restore’.
- Follow the instructions that appear on your screen to fix the disk boot failure error.
Stellar: Saving You From Data Loss Caused By Fixing The Disk Boot Failure
While trying to fix the error, some of your data and files might get deleted or formatted.
If you lose any data after the disk boot failure error, it can be retrieved using the bespoke solutions offered by Stellar. You can contact our experts for guidance and suggestions about the right way to recover the lost files. (This will help you minimize the risk of accidentally making the lost data irrecoverable.)
The guidance of our data recovery experts can help you recover lost data not just after you have fixed the boot error. Our services also extend to data recovery from HDDs, SSDs, 4K, optical media, and USB drives. Whether it is photos, video, audio, documents, or other file types, Stellar Data Recovery Professionals can come to your aid.
It comes with unlimited retrieval and 24-hour support, 6 days a week. Get back your lost data today.
Also Read: How to Fix Hard Drive Boot Missing or Boot Failed Error?
About The Author

Sr. Online Marketing Executive and Content Writer at Stellar Data Recovery.