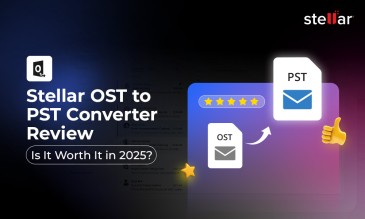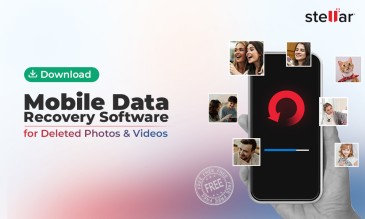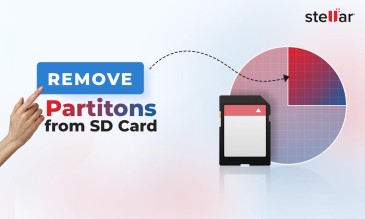What is Booting?
Most users have little clue about booting. Booting refers to pulling oneself up by the bootstraps.
- When the computer is inactive (no power), turning it on activates BIOS, a tiny program stored on a chip. BIOS runs on its own battery.
- BIOS signals to the CPU to wake up and provides basic data—how much storage, what type of SSD/HDD, RAM, USB, keyboard, mouse, tablet, mic, camera, and other PnP devices, and booting order.
- The CPU does a self-test to check if everything is working. The monitor should display something at this stage.
- The CPU now loads the OS based on boot records. The master boot records are located on the very first sectors of the hard drive. That is why the C partition always has to be the system drive.
What is Bootrec.exe?
What is Bootrec.exe is a common question from our clients. We will tutor you, how to use Bootrec.exe.
It is a series of steps to ensure that the faulty master boot record is repaired.
Exe means an executable file. Bootrec is a series of commands that have to be run from the command line.
This cannot happen from Search bar > CMD since the device is already in use. It has to happen between boot and complete loading of the OS. Most tools that target C drive like SFC Scan and antivirus scan work best at this stage when the PC is not completely awake but all components are working.
To know what are the bootrec commands follow the tutorial below closely.
How to use Bootrec.exe?
You cannot access the Bootrec tool from inside the OS.
It is present in the Windows install media which is either DVD or USB.
To use Bootrec first change the BIOS to boot from USB or DVD, press F10, and exit
1. Press any key to boot from USB
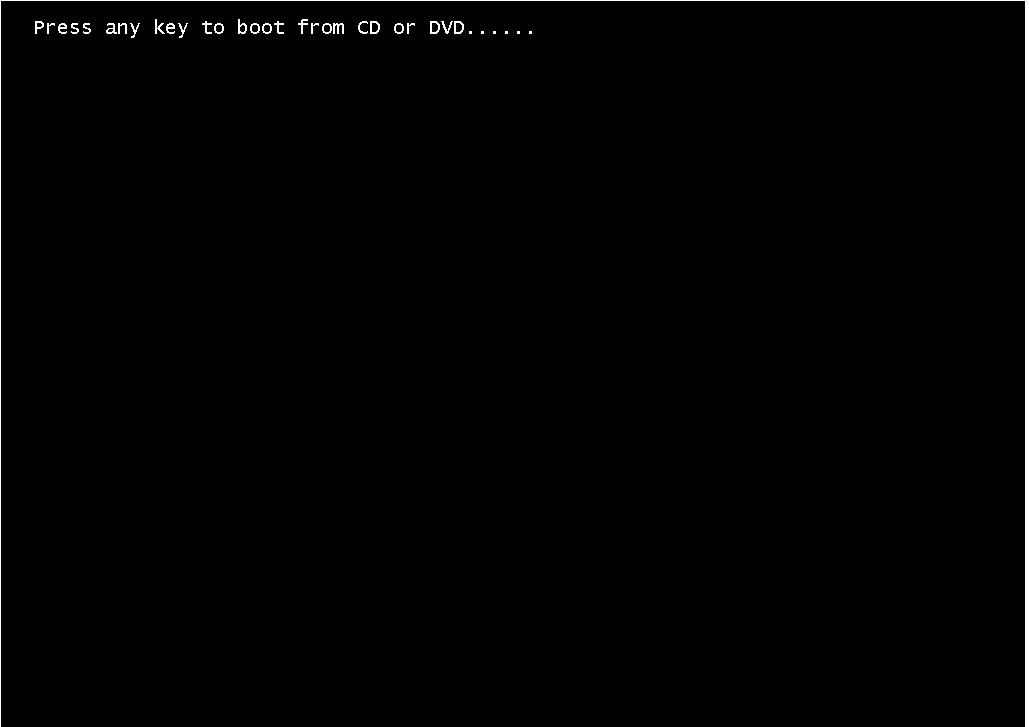
2. The Windows 10 Setup screen will appear
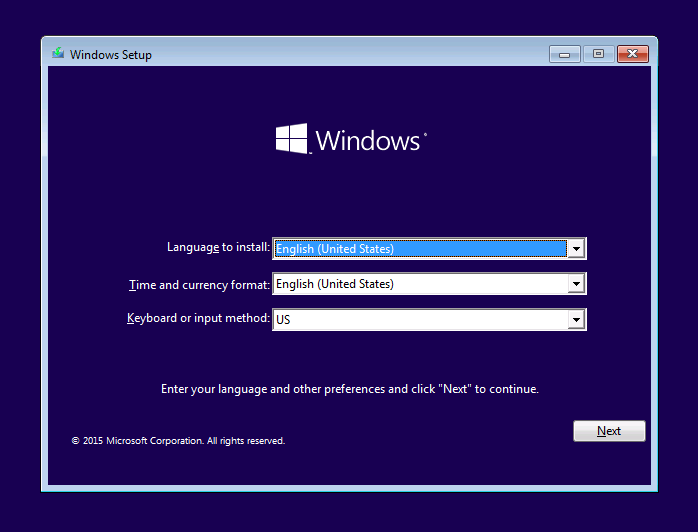
3. Click Repair
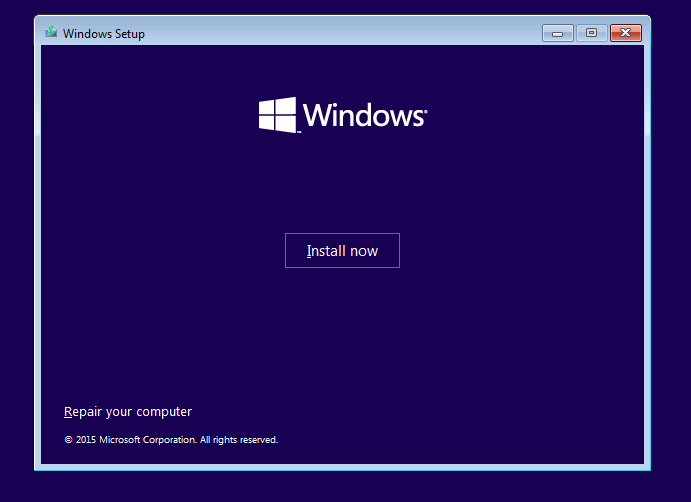
4. Click Troubleshoot
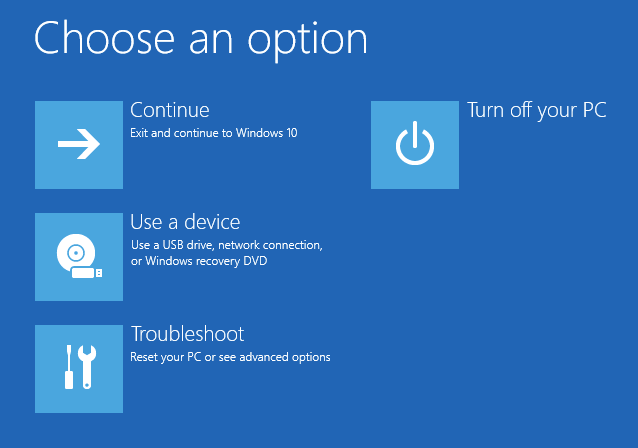
5. Click Advanced Options
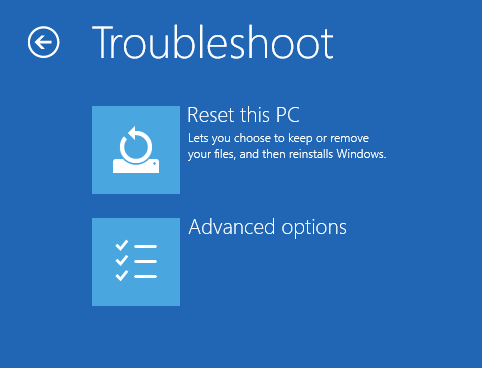
6. Click Command Prompt
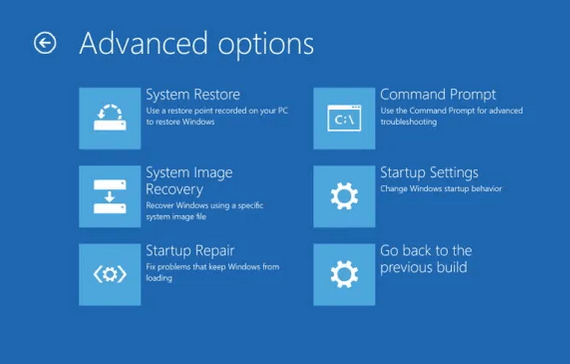
7. Now the command prompt will open.
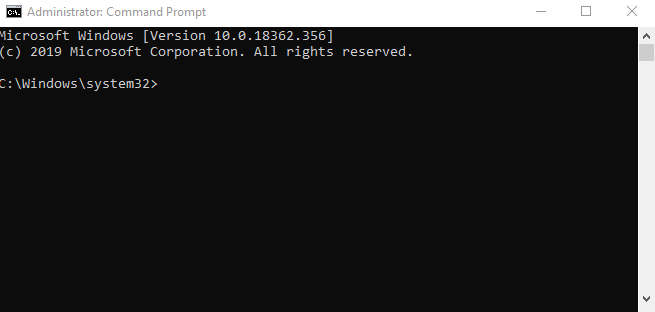
8. You have to type a series of commands to fix the boot records.
- The first is Bootrec /fixmbr (It will clean the MBR and fix corruption)
- The second is Bootrec /fixboot (if you upgraded Windows version and there is conflicting code)
- The third is Bootrec /scanos (to reveal the OS present. There maybe more than one)
- The last is Bootrec /rebuildbcd (it builds completely new BCD)
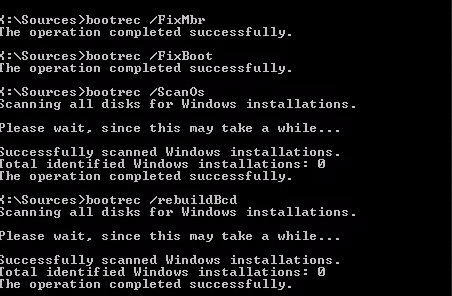
You can see the steps i) to iv) typed and executed through CMD
Fix ‘Bootmgr Is Missing’ Error
This needs different steps (compare steps below to the screenshot to understand)
- Bootrec /fixmbr
- Bootrec /fixboot
- bcdedit /export c:\bcdbackup
- attrib bcd -s -h -r
- ren c:\boot\bcd bcd.old
- bootrec /rebuildbcd
- Press Y at end
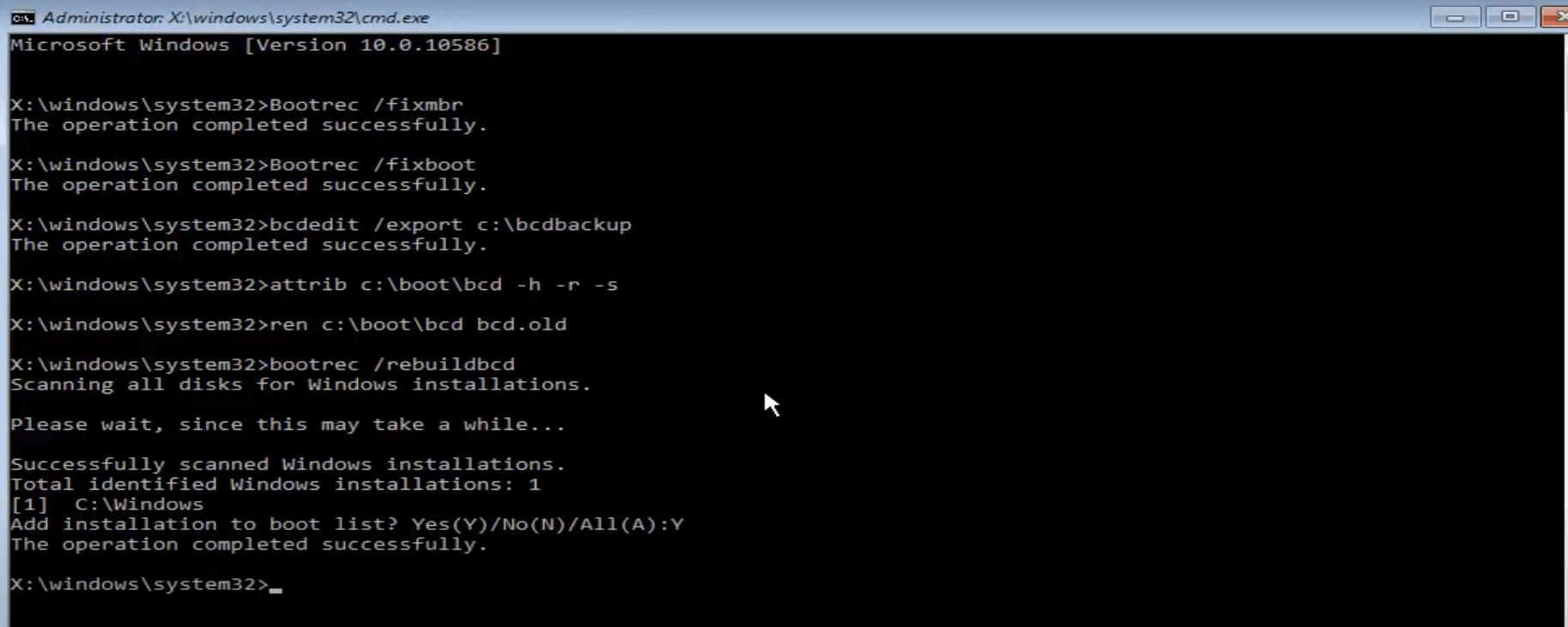
You can see the steps 1 to 7 typed and executed through CMD.
At the end, restart the PC and it should work fine.
Does Bootrec Always Work?
Now you understand what is Bootrec.exe. But does it always work?
A sad fact is that Windows tools are the first line of defense and nothing more. Knowing all about how to use Bootrec.exe can only help to an extent.
Tools such as ScanPST and ScanSFC and Bootrec often fall short of their intended use.
However, this gives rise to a larger problem if the device stops booting or boots slowly. Access to the hard disk and the valuable data contained therein becomes impossible.
The only solution is to use a robust data recovery tool, such as Stellar Data Recovery for Windows.
Why Use Stellar Data Recovery for Windows?
Stellar Data Recovery for Windows is a top-notch Made-in-India product.
What makes it far superior to its competition?
-
You get 1GB free with full functionality. This allows you to test drive the software to the fullest extent before buying the license.
- It has been made by an ISO 9001-27001 organisation that employs 100 engineers and technicians. The enterprise draws from 25 years of hands-on data recovery experience.
- Has a presence in 14 Indian cities and customer care is available 24x6.
- Highly affordable with a free update to the latest version.
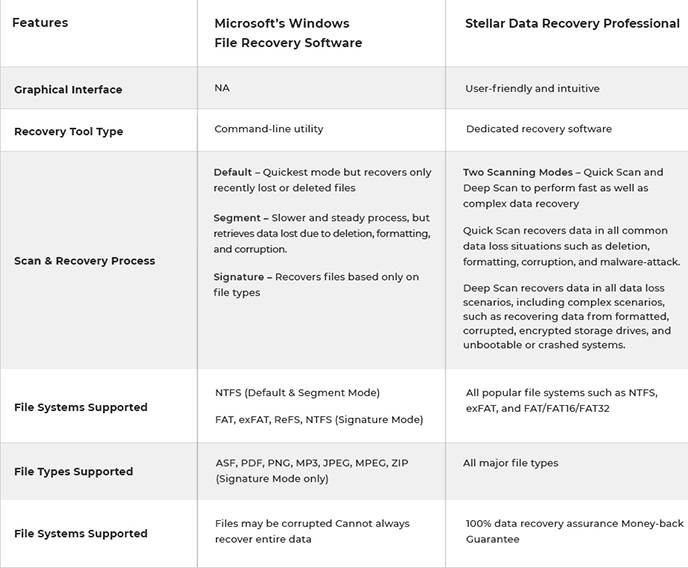
Stellar is way ahead of native Windows Tool for File Recovery in every aspect of the game.
Stellar Data Recovery - Fix All Bootrec Problems
File compatibility
There are documents, images, audio, and video files such as PDF, Word, Excel, JPG, PNG, BMP, WAV, MP3, WMV, AVI, MP4, and many more.
Stellar Data Recovery for Windows can work with all of these and restore them flawlessly.
Read More: How to Recover Deleted Files – Step By Step Guide
File Systems
Computers use a variety of file systems.
Some of the more common ones are FAT, exFAT, and NTFS. In recent years, NTFS has gained popularity because it is more secure.
Stellar Data Recovery for Windows can work flawlessly with all versions
of Windows stretching back to XP.
It can extract data from hard drives that use any file system. This makes it versatile and able to work with older legacy hardware and software.
Drive Support
Solid-state drives are replacing hard disk drives. SSDs are faster and lighter.
The way that computer drives connect has also changed from PATA to SATA and SCSI to newer NVMe.
Stellar Data Recovery for Windows supports any type of
hard drive and interface.
Ease of Use
Nothing can be simpler than using Stellar Data Recovery for Windows
1. Download and install the software from here.
2. You can select All Data or specific types e.g. documents
Also Read: Free Data Recovery Tools from Stellar
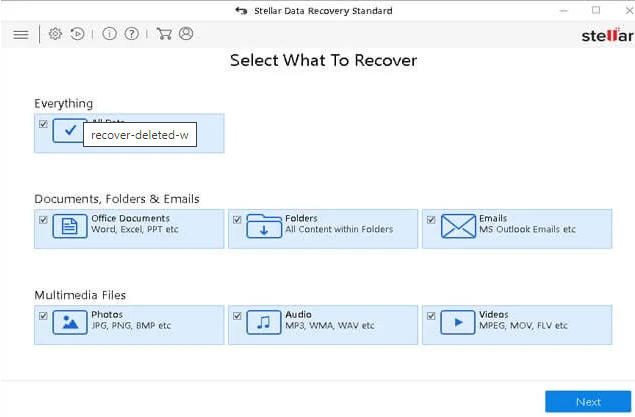
3. Select the location from where data has been deleted
Also Read: Top Data Recovery Software Available in India
4. Scan the location
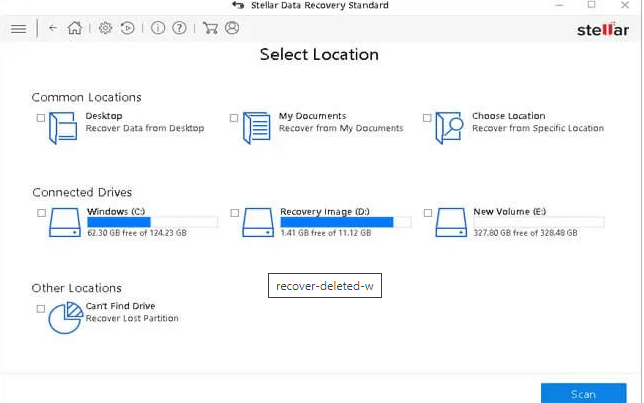
5. If you don’t see the files run a Deep Scan
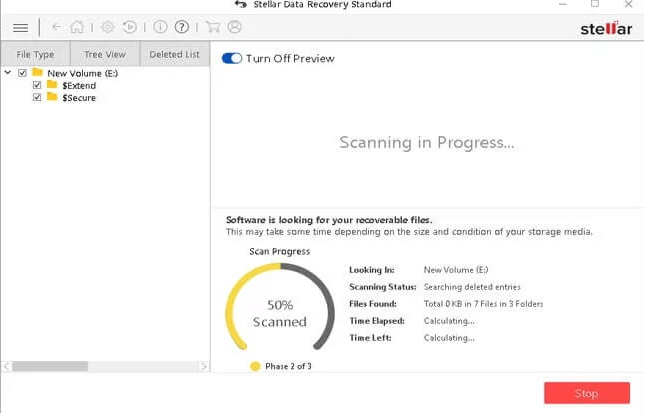
6. After the scan is over click, the file to preview the content
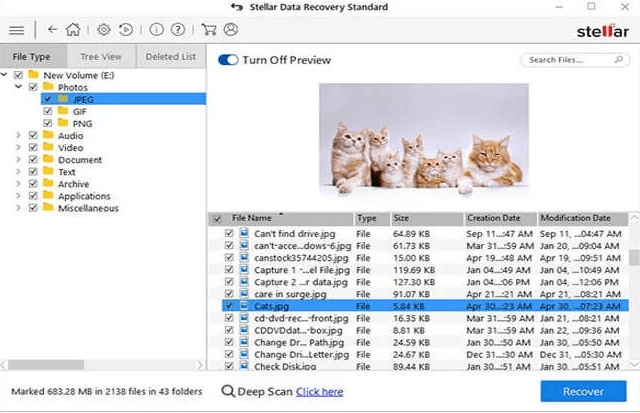
7. Select the files you want to recover. You can narrow them down by file type.
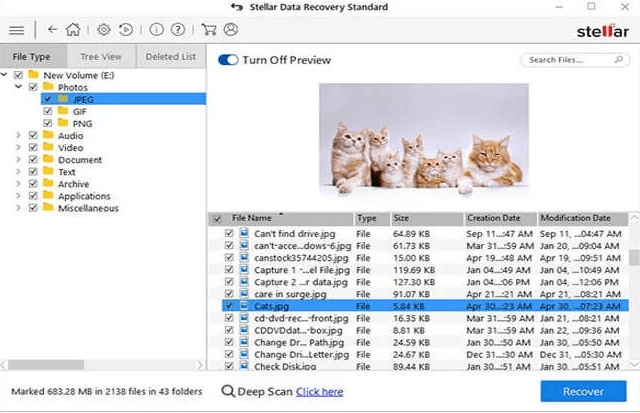
8. Select an external location and Start Saving
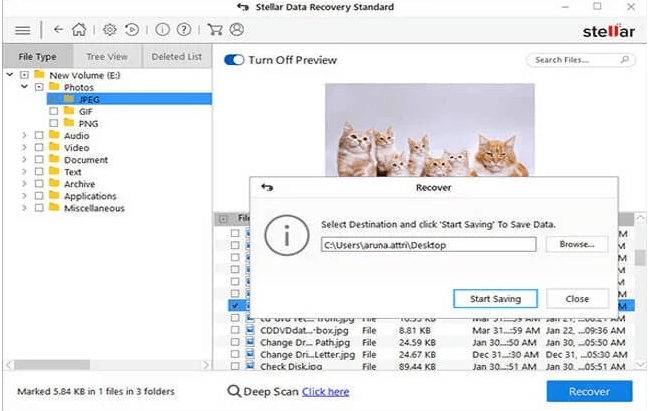
It is very elegantly designed and useful software.
If you face data loss due to issues with the master boot record or any other reason (accidental deletion, formatting, partitioning, malware) Stellar Data Recovery for Windows will help you recover data in a few hours.
About The Author

Data Recovery Expert and Content Writer at Stellar Data Recovery.




 Free Download
Free Download