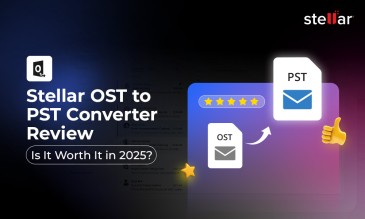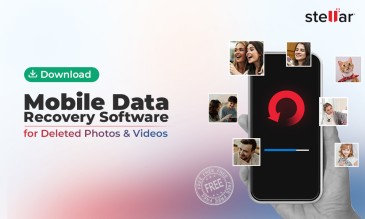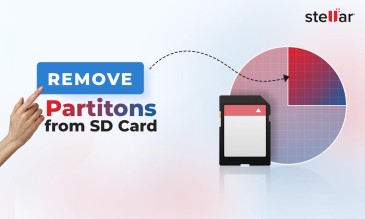This is just one tweet from many threads where people are sharing their grief of losing data because of a corrupt SD card.
We feel your pain. SD cards are the most convenient and inexpensive storage media and are used in multiple storage devices. And if your SD card gets corrupted it can lead to permanent data loss and even make your device feel pretty useless.
Stellar Photo Recovery Professional
Exclusive Offer- Enjoy Unlimited Photo Recovery and Photo Repair for 1 Month @ ₹3,999
- Get Instant Key
- Get Service Coupon worth ₹ 2,500
- Free Technical support
Symptoms of Corrupt SD card
- Error message saying ‘SD card is not accessible. The file or directory is corrupted and unreadable.’
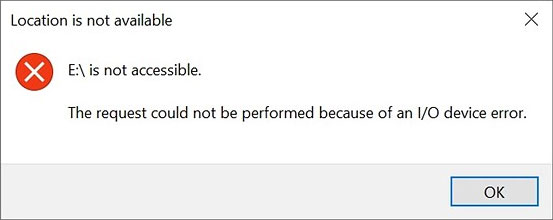
- Photos from your SD are missing.
- When you attempt to read the SD card using a system, no folder appears, or the folders do not open and display error messages such as 'Read / Write error on SD card,' indicating that the device cannot be read.
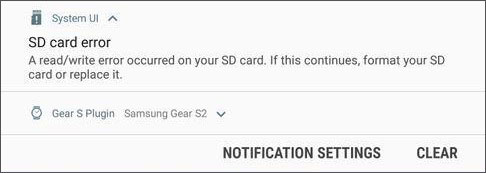
- When you attempt to access your valuable photos or videos saved on the card, you receive error messages such as "memory card error" or "corrupt memory card."
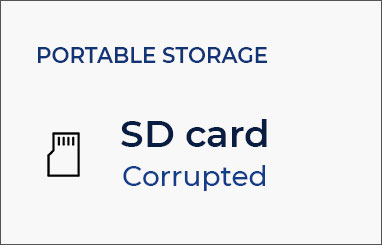
- You can see the data of your SD card in both your camera and your system, but you can't copy them because the disk is 'write-protected.'
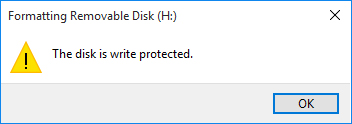
- Your PC recognizes your SD card, but you are unable to view any saved photos or videos.
Common causes of SD card corruption
- Physical Injuries
- Corrupted File System
- Accumulating Bad Sectors in SD card
- Virus or Malware Infection
- Insert or Remove SD card Improperly
- Interruption in SD card Formatting
- Manufacturing Defects
SD card repair tools can help you fix errors like bad sectors, virus infections, and corrupted file systems.
Overview of SD card repair tools and when to use them
With this table, you can identify the possible problem that you are facing and the solution to fixing your memory card. You can find the step-by-step guide below.
| SD card Problem | Possible Symptoms | Solutions |
| Physical damage | Cracks, scratches, dents | Check the exterior of the SD card; Inspect the metal connectors; Use data recovery software if the card is being recognized by the device or card reader |
| Corrupted file system | Error message; Missing files; Cannot copy files | Use the built-in Windows SD card repair tool; Assign a new drive letter; Format corrupted SD card |
|
Accumulating bad sectors |
Slower access to data | Use data recovery software |
| Virus or malware infection | Files corrupted or missing | Use data recovery software |
| Improper insertion | Error message | Eject the SD card safely |
| Interruption in formatting | Card unreadable; Cannot be formatted; Error message during format | Use the built-in Windows SD card repair tool; Assign a new drive letter; Format corrupted SD card |
| Manufacturing defects | SD card failure | Return the SD card for a replacement |
7 SD card repair tools
To solve your problem, we have compiled a list of 7 SD card repair tools.
Whether you're dealing with physical damage or a corrupted file system, an SD card repair tool can be a lifesaver for recovering lost data.
1. SD card repair for Physical damage
Here’s how you can check your SD card for physical damage.
- Check the exterior of the SD card. Look out for cracks, scratches, or dents.
- Inspect the metal connectors on the back of the card to see if they are bent or misaligned.
- In case, you can’t find any visible physical damage, insert the SD card into a card reader. Or you can insert it into another device. Check if the new reader detects your SD card.
- If the SD card still does not get recognised by your device, there might be internal damage to the card.
If you can see signs of physical damage try these based on the situation:
- Card is being recognized by the device or card reader: Try to recover the data using data recovery software.
- If the card is not being recognized, try inserting it into a different device or card reader to confirm the issue.
- If the metal connectors are dirty, they can be cleaned with a soft, dry cloth.
When your SD card is not accessible due to physical damage, an SD card repair tool might be your only hope for data recovery. You should try Stellar Photo Recovery as it can recover photos, audios, and video files from memory cards, cameras, hdds, ssds, etc. lost due to accidental deletion, corruption even from damaged SD cards.
2. Try the built-in Windows SD card repair tool
This is a powerful SD card repair tool that can detect and fix errors on your SD card. Here are the steps for using the Windows error checking tool.
- Open File Explorer and find the drive you want to diagnose.
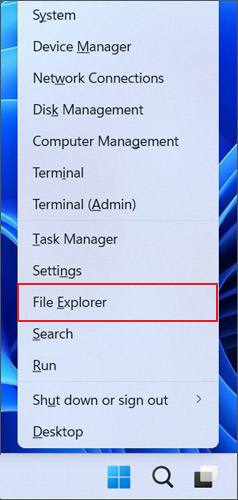
- Right-click on the SD card and select "Properties."
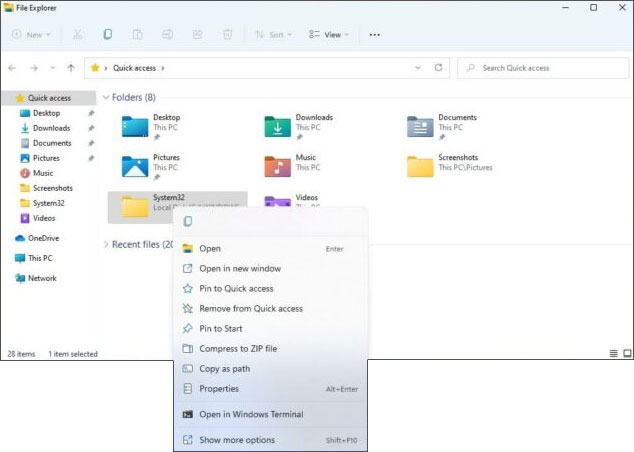
- Go to the "Tools" section.
- Click on "Check" under the "Error checking" section.
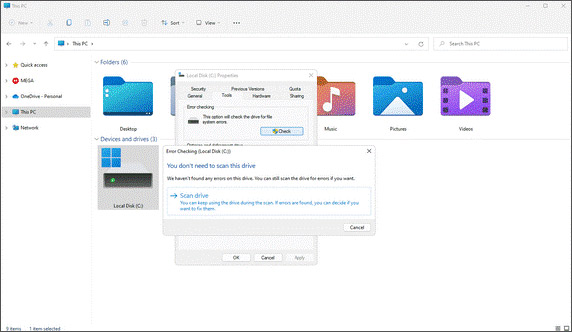
- Wait for the scan to complete.
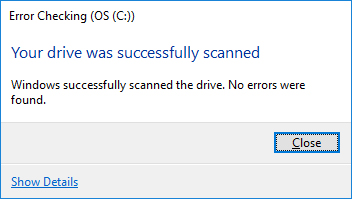
- If errors are detected, the tool will automatically run a fixing tool.
Alternatively, you can use the Command Prompt to check your drive:
- Open the Command Prompt by searching for "CMD" in the search bar and right-clicking to run it as administrator.
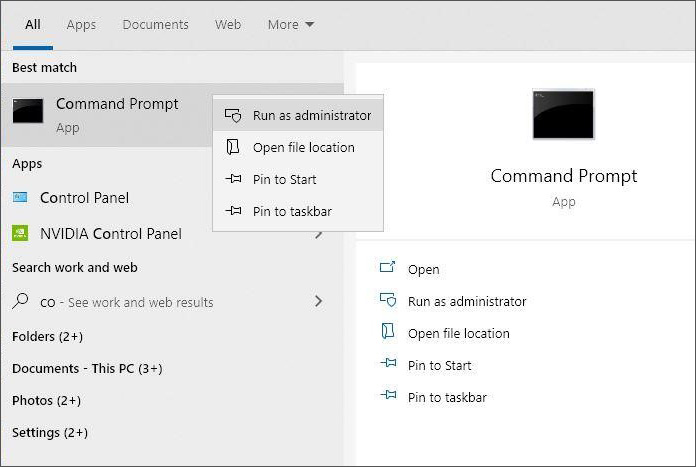
- In the Command Prompt, type "CHKDSK" followed by a space, the drive you want to check, a colon, and "/F" to scan and fix any errors.
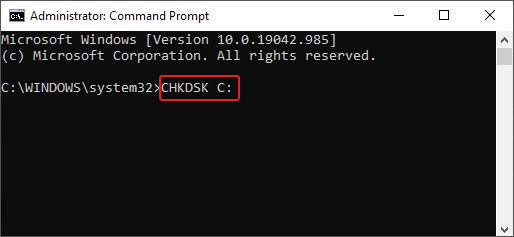
- Wait for the scan to complete.
If either method does not detect any errors, the drive is healthy.
3. Assign a new drive letter
The Disk Management tool in Windows is another useful SD card repair tool that can help you assign a new drive letter to your SD card.
- Connect your SD card to a card reader and insert it into your computer.
- Check if your system has automatically assigned a new drive letter to the SD card. If it has, you should be able to access the contents of the SD card.
- If the system does not assign a new drive letter to the SD card or you get the error message "Please insert the disk into drive E:", the card may be unreadable or corrupted.
- To assign a new drive letter to the SD card, open the Disk Management tool on your operating system. You can access Disk Management by right-clicking on the Windows Start menu and selecting "Disk Management" from the options.
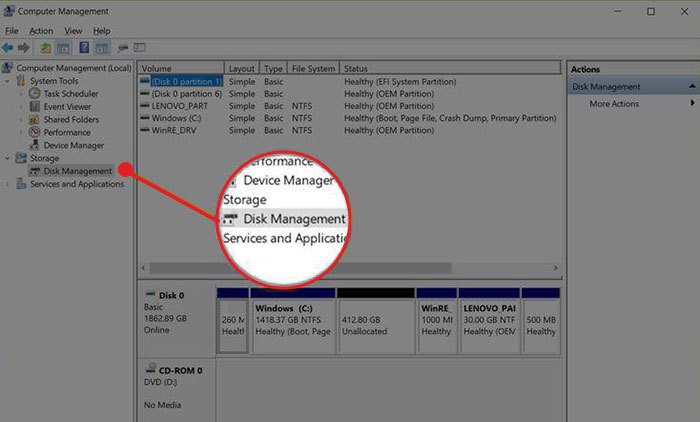
- In Disk Management, locate your SD card by its size and right-click on it.
- From the context menu, select "Change Drive Letter and Paths."
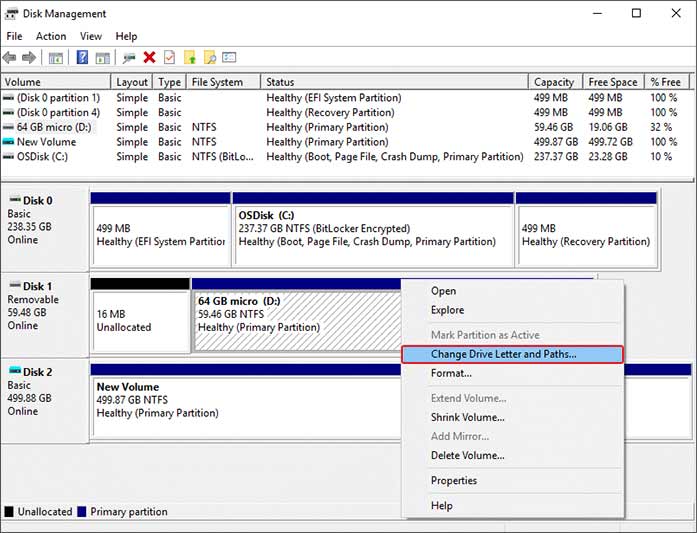
- Click on "Add" to assign a new drive letter to the SD card.
- Select the drive letter you want to assign to the SD card from the drop-down menu and click "OK."
- Close the Disk Management tool and check if you can access the contents of the SD card through the new drive letter.
4. Format SD card
Here’s how to format a corrupted SD card.
- Insert the SD card into the computer's SD card reader or an external card reader.
- Open File Explorer or use the shortcut Windows + E.
- Click on "This PC" in the left-hand column.
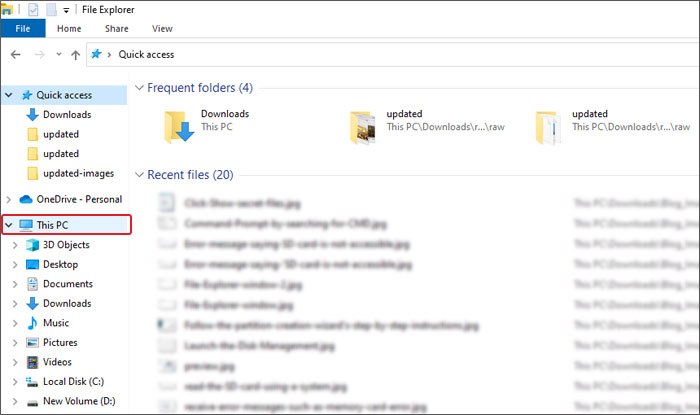
- Open the SD card in the device list.
- At the top of the File Explorer window, click the tab labeled "Manage," then click "Format."
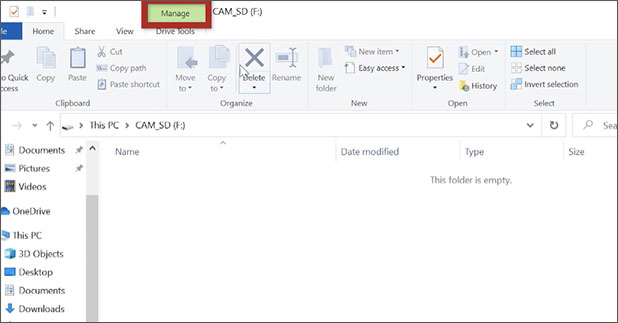
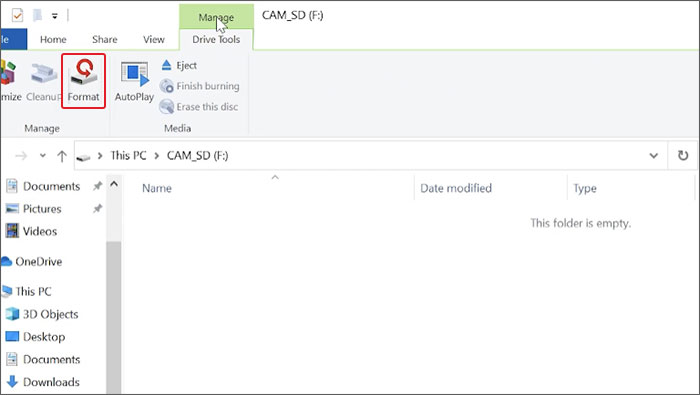
- Select the file system you want to format the SD card to using the drop-down list under "File system."
- If you want to do a regular format, make sure the check box next to "Quick Format" remains unchecked.
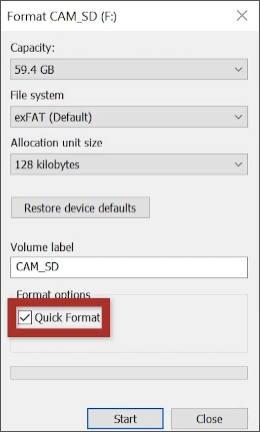
- Click "Start" when you're ready to start formatting.
- You will receive a warning message. Click "OK" when you're ready to proceed.
- Click "OK" again.
- Wait for the formatting process to finish.
- Eject the SD card and remove it from the SD card reader.
Note: If you are unable to format the SD card successfully, it may be because the SD card is write protected. You will need to turn off the write protection by taking the SD card out of the reader and pushing the switch up towards the end that's inserted into the computer or card reader.
To remove your SD card from write mode:
- Look for a physical switch on the side of your SD card. This switch is used to toggle the write protection on and off. If the switch is in the "locked" or "write-protected" position, move it to the "unlocked" or "unprotected" position.
- If your SD card doesn't have a physical switch or the switch is already in the unlocked position, you can try formatting the card to remove write protection. Keep in mind that formatting the card will erase all the data on it.
- If formatting doesn't work, you can try using diskpart to remove write protection.
5. Reinstall the SD card driver
- Right-click on "My Computer" and select "Disk Management."
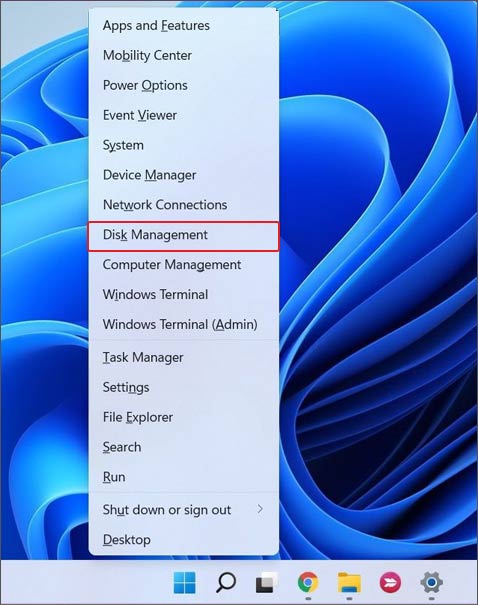
- Locate your SD card in the list of removable disks and check if it has a drive letter assigned.
- If it does not have a drive letter, right-click on the SD card and select "Change Drive Letter and Paths."
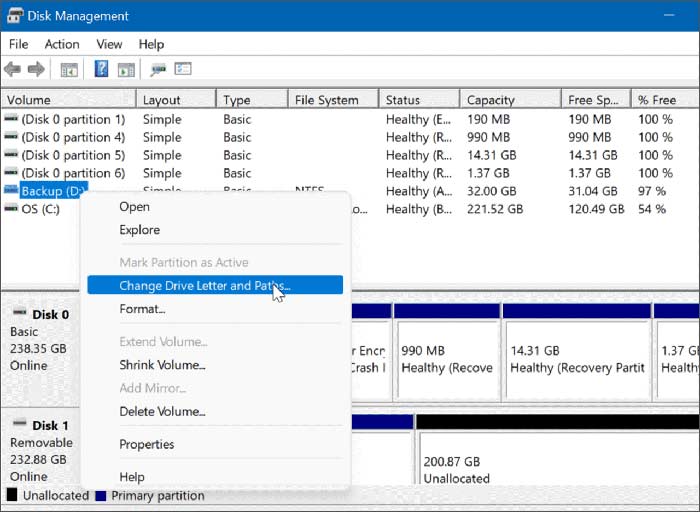
- Click "Add" and choose a drive letter, then click "OK" to assign the drive letter to your SD card.
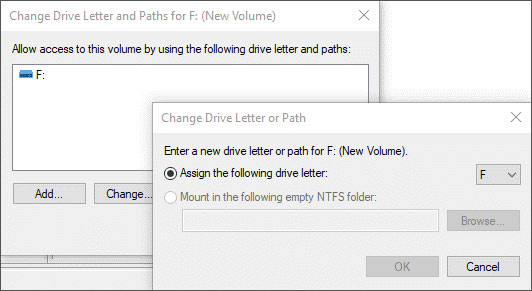
Steps to update/reinstall the driver a (micro) SD card not detected on Windows 10:
- Click on the "Start" button and type "Device Manager" into the search bar. Select it from the results.
- Find your SD card in the list of devices and right-click on it, then select "Update Driver."
- Choose the option to "Search automatically for updated driver software." If no new driver is found, visit the manufacturer's website to search for and install a new driver.
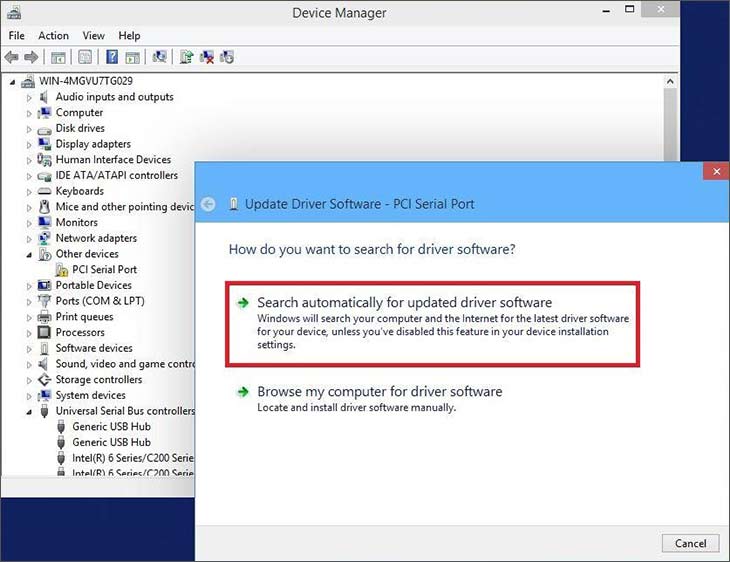
- If updating the driver does not work, right-click on the device and select "Uninstall." Restart your computer and Windows will reinstall the driver automatically.
6. Create a Partition on the SD card
- Connect your SD card to the PC.
- Launch the Disk Management utility by pressing Win + X.Windows disk control software
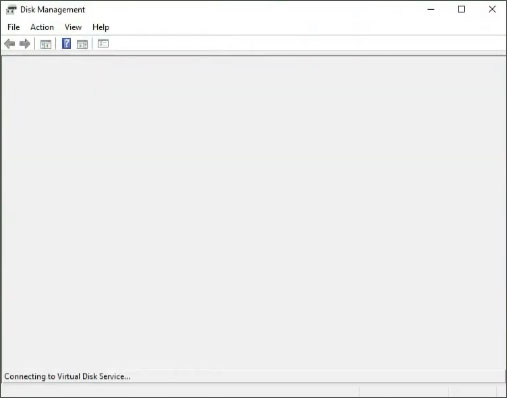
- Right-click the SD card and select New Simple Volume.create additional simple volume windows.
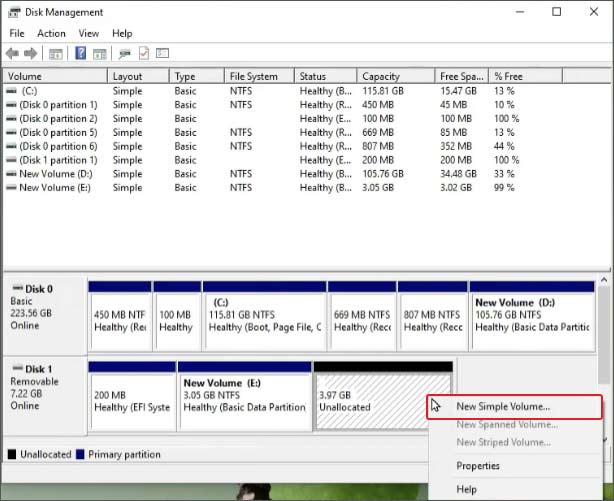
- Follow the partition creation wizard's step-by-step instructions. Windows volume construction wizard.
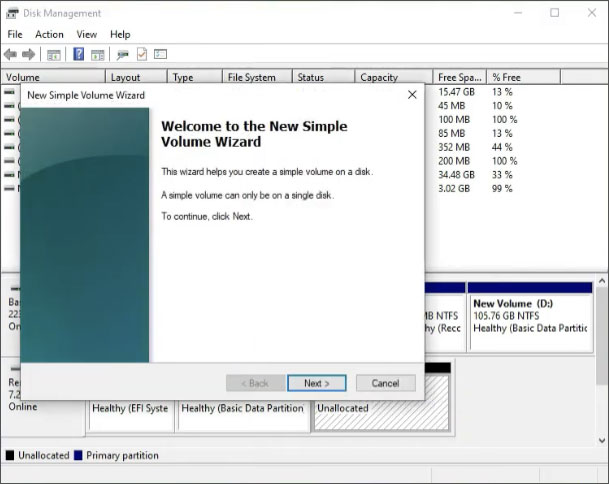
- Enjoy your functional SD card!
7. Make Sure Hidden Files Are Displayed by Your Operating System
In some instances, after you've fixed the corruption error, your SD card may abruptly appear to be empty or with only partial data. This occurs when your info is hidden. To reveal your data and files, change your viewing settings to enable all files on your SD card to be viewed.
To view secret files on a damaged SD card in Windows 10/11, follow these steps:
- Connect your SD card to your computer.
- Right-click on the SD device in File Explorer.
- Choose Properties. Go to the View page now.
- Click Show secret files, folders, and drives under secret files and folders.
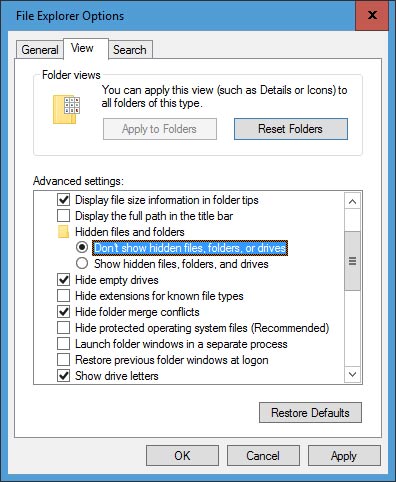
- Finally, press OK after clicking Apply.
Data recovery for SD card
If you've tried all the previous methods and still can't access your data, it's time you take help of a SD card recovery software like Stellar Photo Recovery.
Stellar Photo Recovery is a popular SD card recovery software that can recover lost or deleted photos, videos, and audio files from various storage devices, including SD cards.
Here are the key benefits of using Stellar Photo Recovery:
- Easy-to-use: Has a user-friendly interface that makes it easy for anyone to recover their lost data, even if they're not tech-savvy.
- Compatibility: Can recover data from SD cards, memory cards, USB drives, and hard drives.
- Speed: Uses advanced algorithms that can quickly scan and recover your data, saving you time and effort.
- Preview option: Allows you to preview the recovered files before saving them, so you can be sure you're recovering the right data.
- Safe and Secure: Safe and secure tool that ensures your data is not compromised during the recovery process.
3 steps to using Stellar Photo Recovery
- Select Location - Select the drive, volume, or external media from which you want to restore media files.
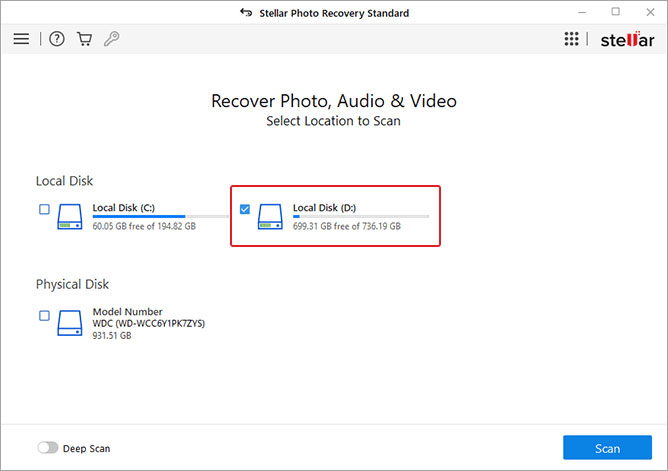
- Preview - Preview all the recoverable photos, videos, and audio files after scan process finishes.
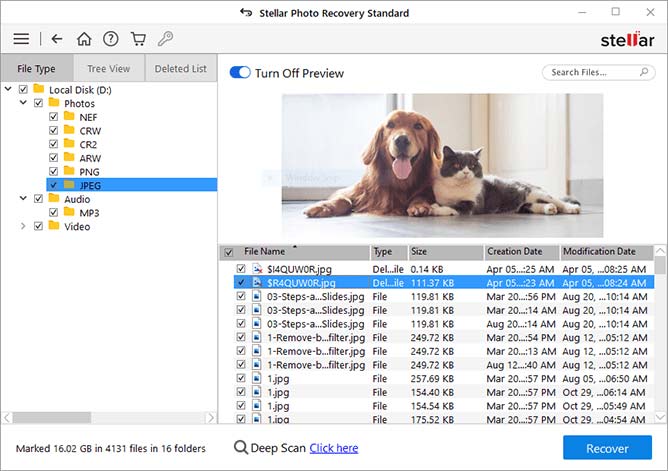
- Recover - Select the required photos, videos, and audio, and click Recover to save them at the desired location.
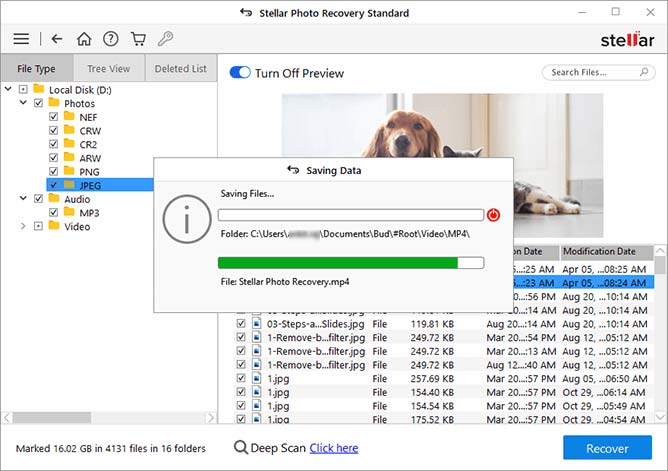
To use Stellar Photo Recovery to recover your lost or deleted data, simply download and install the software on your computer. Connect your SD card to the computer and launch the software. Follow the on-screen instructions to scan the SD card and recover your data.
 Download For Windows100% Secure
Download For Windows100% Secure
By using an SD card repair tool, you can fix common issues like "SD card not accessible" or "memory card error" and restore your data. And if those tools don’t work, you can always use Stellar Photo Recovery for guaranteed success.
About The Author

Data Recovery Expert and Content Writer at Stellar Data Recovery.




 Buy Now
Buy Now