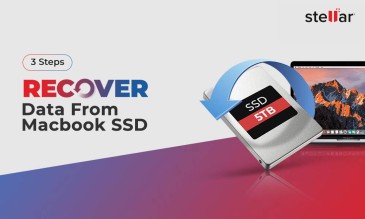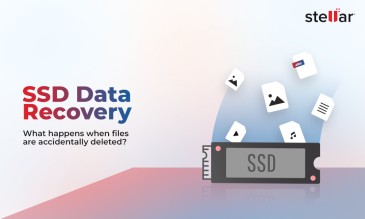Solid State Drives (SSDs) are becoming more popular. These drives, like the ones Samsung makes, are a big hit because they're fast. Furthermore, they don't have moving parts like old-school hard drives. Plus, they're not as expensive as they used to be.
But even the latest Samsung SSDs (Samsung EVO and QVO lines) can run into trouble sometimes. Don't worry, though! We've got your back. In this article, we'll share some handy tips on what to do if your SSD starts acting up. Stick with us, and we'll help you recover data from Samsung SSD.
Why Do Samsung SSDs Fail?
Samsung is one of the best brand names in electronics. Yet it can fail due to:
- Wear and Tear: SSDs have a finite number of write cycles. Over time, degradation can lead to data loss.
- Firmware Issues: Complex firmware can develop problems, potentially causing drive failure.
- Power Failures: Interruptions during write operations can corrupt data or damage firmware.
- High Temperatures: Prolonged exposure to heat can physically damage SSD components.
- Manufacturing Defects: Certain defects can emerge over time, causing failure.
Additional Reading: Samsung Hard Drive Recovery Service
How To Recover Data From Samsung SSD Drive?
Before we begin to recover data from Samsung SSD, first disable TRIM Command.
TRIM wipes data from unused blocks on SSDs. It works even if the computer is idling and not doing anything.
You have to ensure
that your data is intact.
- Type “CMD” in the search bar
- Right-click on “Command Prompt” and Run as administrator
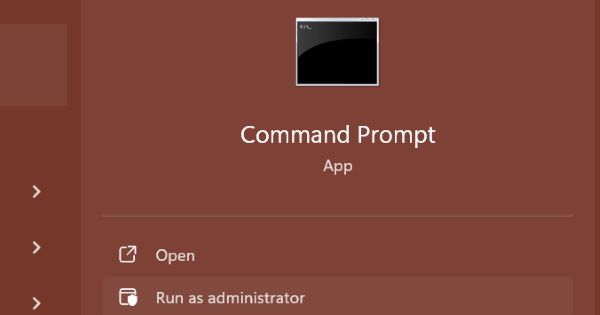
- Type “fsutil behavior query DisableDeleteNotify” and press Enter
- If it returns 0, TRIM is enabled. If it returns 1, TRIM is already disabled
- If it returns 0, type “fsutil behavior set DisableDeleteNotify 1” and press Enter
- Repeat Step 3 and find if it returns 1
- Now let's start with the steps to recover data from a Samsung SSD.
Additional Reading: What Happens When Files Are Accidentally Deleted From SSD
Methods To Recover Data From Samsung SSD
1. Using CMD
Bad sectors on your Samsung SSD can cause various problems, like data corruption. Windows has a built-in tool called CHKDSK that can help you recover data from Samsung SSD.
- Type “CMD” in the search bar.
- Right-click on “Command Prompt” in the search results.
- Select “Run as administrator” (this step is crucial as CHKDSK requires administrative privileges)
- Type in the prompt CHKDSK X: /f /r /x (where D is the desired partition)
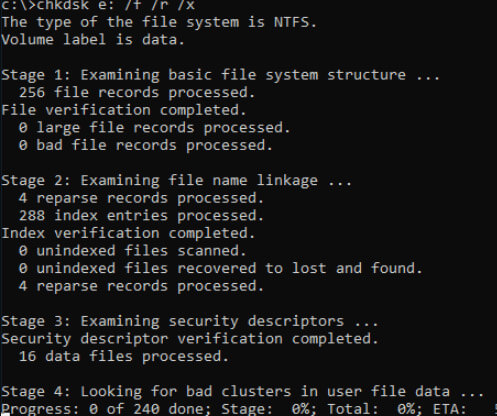
- /f: fix errors while scanning the hard drive
- /r: fix sectors to make them readable in the file system
- /x: disconnects the drive
- Allow CHKDSK to run and complete
2. Change the Drive Letter
Samsung SSD might be inaccessible since the path assigned to it is not valid or changed. It is easy to reassign the path by changing the drive letter. This will help you recover data from Samsung SSD.
- Right-click on the Start button
- Choose “Disk Management” from the menu
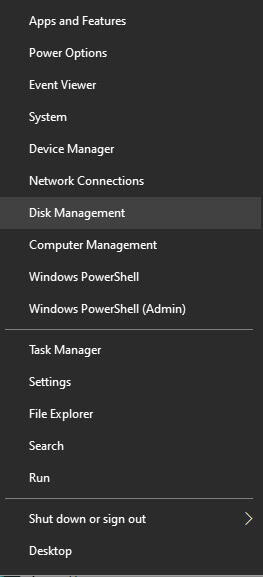
- In the Disk Management window, select the drive whose letter you want to change
- Right-click on the drive
- Select “Change Drive Letter and Paths”
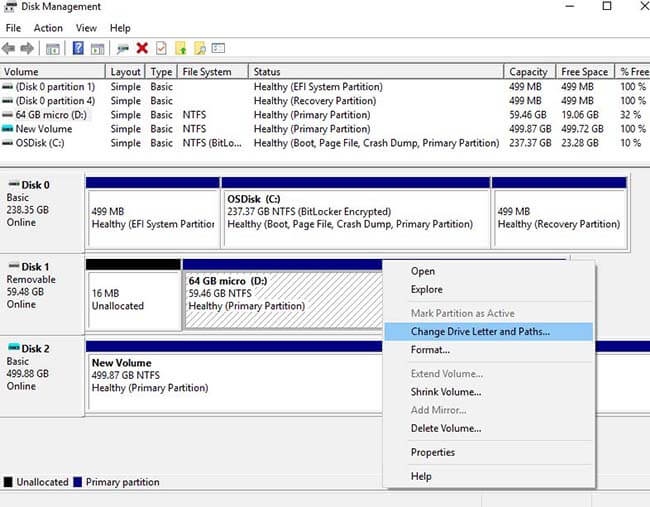
- In the window that opens, click “Change”
- Choose a new letter from the drop-down menu
- Click “OK” and exit
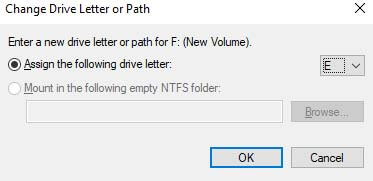
Reboot for the change to take effect and access the Samsung SSD.
3. Using File History
File History is a feature in Windows that allows you to automatically back up files and restore them.
- Press “Windows key + I”
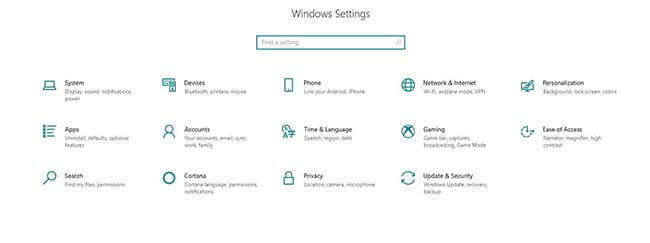
- Click on “Updates and Settings”
- Locate “Backup” in the left pane and expand
- Click on “More options”
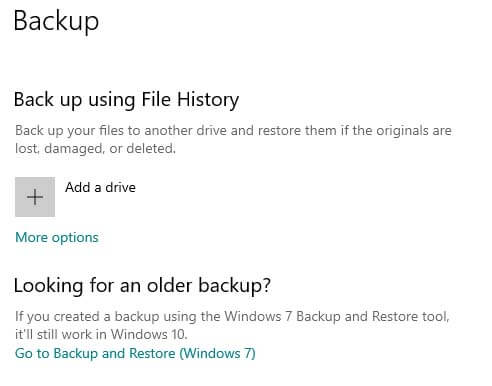
- Click “Restore files from a current backup”
- Open the folder where the file was located
- Once you find the file, you can preview it by clicking on it
- Click the green “Restore” button to save it back to its original location
- To save it to a different location, right-click the file and choose “Restore to”
Additional Reading: SSD vs HDD
If None Of These Methods Work
These are easy fix solutions to recover data from Samsung SSD. They may or may not always work.
A Samsung SSD may stop working because of many reasons beyond the scope of these fixes:
- Electrical short
- Component failure
- Physical damage
- Moisture incursion
- Overheating
In that case you have no choice but to rely on professionals like Stellar SSD Data Recovery Service to recover data from Samsung SSD.
What Makes Stellar Data Recovery Service Trustworthy?
Stellar Data Recovery has built a strong reputation as a trustworthy data recovery service provider. We have an experience of over three decades in this domain.
But that is not all that we bring to the table.
It has been due to a combination of factors:
- Experienced Team: We employ a team of highly skilled and experienced data recovery engineers.
- Class 100 Clean Room Lab: Data recovery is performed in a controlled environment to minimize the risk of contamination.
- Advanced Technology: Our experts utilize cutting-edge data recovery software and hardware.
- Positive Customer Reviews: Stellar has a strong track record of customer satisfaction. Thousands of positive reviews on platforms like Trustpilot and Google Reviews are a testament to our ability.
- No Data, No Charge Policy: You only pay if we are able to successfully recover your data. This gives customers peace of mind.
- Free Consult: We are there for an absolutely free of charge consultation about your device.
- Extensive Coverage: Our services are available in 14 cities across India.
Not only do we perform Samsung SSD data recovery but we work with every brand and manufacturer of storage devices, drives, NAS, and servers.
FAQs
Solid State Drives (SSDs) are known for their speed and reliability. Previously it was thought they would last longer than the 3-5 years of their hard drive counterpart. But it is not so.
The primary factor is the wear and tear from read/write cycles.
SSDs store data in flash memory cells. They can only endure a finite number of write-and-erase cycles. Over time, these cells wear out, leading to the drive's eventual failure.
Traditional hard drives settled at a temp of about 35° - 40°C under load (ambient temperature of 25°C).
SSDs can however get very hot (~70°C or more) when writing huge amounts of data.
This heat not only harms the SSD but also raises the temperature inside the cabinet and affects other components.
If you regularly write large files and high speed ensure the desktop cabinet is well-ventilated and has good cooling fans. In the case of a laptop, make sure it is dust-free and sits on top of a good-quality cooling pad.
It is due to a technique called wear leveling. Essentially it ensures all blocks are equally used.
Wear leveling is used in SSDs to distribute write and erase cycles across the memory cells evenly. When an SSD is too full, it limits the effectiveness of wear leveling, as there are fewer free cells to distribute the writes.
About The Author

Online Marketing Expert & Content Writer