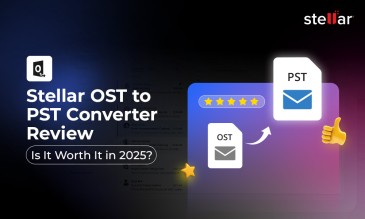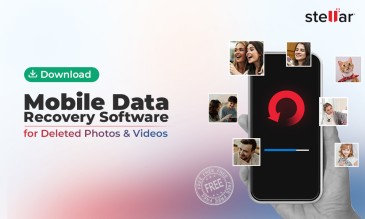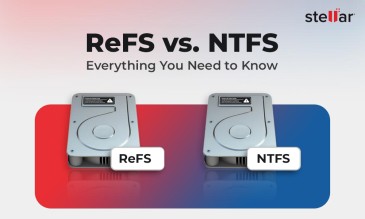What is an SD Card?
An SD card, short for Secure Digital card, is a small, portable storage device commonly used in digital cameras, smartphones, tablets, and other electronic devices to store and transfer data.
These cards come in various capacities, ranging from a few megabytes to several terabytes, allowing users to store photos, videos, music, documents, and other files. SD cards are known for their durability, high-speed data transfer rates, and compatibility with a wide range of devices.
They are often used to expand the storage capacity of devices or as a convenient means of transferring files between different devices. Despite their compact size, SD cards can hold large amounts of data, making them indispensable for both personal and professional use.
However, like any other storage medium, SD cards are susceptible to data loss due to accidental deletion, formatting errors, or corruption. In such cases, specialized data recovery software, like those offered by Stellar Data Recovery, can
help retrieve lost or inaccessible data from SD cards, ensuring that valuable memories and important files are not lost forever.
Stellar Photo Recovery Professional
Exclusive Offer- Enjoy Unlimited Photo Recovery and Photo Repair for 1 Month @ ₹3,999
- Get Instant Key
- Get Service Coupon worth ₹ 2,500
- Free Technical support
How to Remove Partitions from SD Card Windows 10/11?
Imagine this: You insert your SD card into a device. You expect to access your photos, videos and other files. But you are met with some error message.
In such situations, one viable solution often involves deleting partitions on your SD card.
But how do you do that?
This guide will walk you through the step-by-step process and more.
Basics About SD Card Partitions
To begin with, a partition is a logical division of a storage device, like an SD card or hard drive, into separate sections.
Each partition is treated as a separate storage space with its own file system and properties.
Also Read: How to Format SD Cards On All Devices?
The Need For Partitions On SD Cards
SD card partitions are useful for the following reasons:
- They help organise data by separating it into distinct sections. Say on an SD card, you might have one partition for system files and another for user data.
- Different devices may require specific file system formats and partitioning allows you to format each section as needed. Cameras, for example, might require a specific file system for photos. Partitioning allows you to format one section for photos (FAT32) and another for general data (exFAT).
- If one partition becomes corrupted or has issues, the others may remain unaffected. This can enhance the overall security and stability of the data on the SD card.
Top Reasons To Remove Partitions From SD Card
Here are some top reasons to unpartition an SD card.
1. Reclaiming Storage Space
Say you had a dedicated partition for a project that has now concluded. Now you want to use that space for storing photos and videos. When you remove partitions from SD card, you reclaim the valuable storage space for new data.
Also Read: How to Fix Your SD Card Not Storing Data?
2. Simplifying Data Management
Multiple partitions can complicate data management. You can remove partitions from SD card to simplify your storage structure, making it easier to locate and manage your files.
3. Enhancing Device Compatibility
Some devices, like digital cameras may not recognize or support multiple partitions on an SD card. Removing partitions ensures compatibility across a wide range of devices.
Also Read: Digital Camera won’t read SD card: Best Solutions & Tips
4. Preparing for a New Use Case
When repurposing your SD card for a different use, you can remove partitions from SD card to get a clean slate for organising data according to the new requirements.
5. File System Standardisation
Different devices may require specific file systems. Removing partitions and creating a new one allows you to standardise the file system for better compatibility.
For example, your car stereo would only support the FAT32 file system. If one of your partitions is formatted with NTFS, the SD card won’t work. You can remove partitions from SD card and reformat the SD card with the appropriate file system to use it with your car stereo.
Also Read: An step by step guide for FAT32 SD Card Recovery ?
6. Optimising Performance
A cluttered SD card with multiple partitions may experience slower performance. Removing unnecessary partitions can help optimise overall performance.
Whether you're looking to free up space, simplify your storage structure, or enhance compatibility, removing partitions can be a valuable solution.
How To Remove Partitions From SD Card? [2 Methods]
There are two common methods, Disk Management and Command Prompt, that you can use to unpartition SD card.
Let’s explore them one by one.
Method 1: Using Disk Management
Disk Management is a user-friendly tool in Windows 10/11 that allows you to manage disks, including removing partitions from your SD card.
Here’s how you can use it to remove partitions from SD card:
Step 1: Plug your SD card into the computer's card reader.
Step 2: Right-click on the Start button → Select "Disk Management."
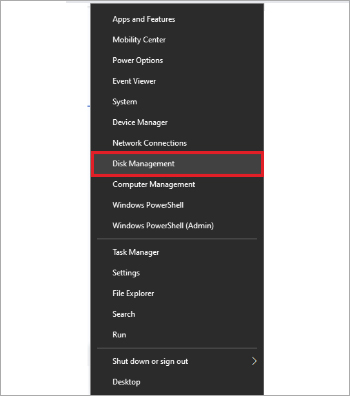
Step 3: Locate your SD card in the lower section of the Disk Management window.
Step 4: Right-click on each partition on the SD card and choose "Delete Volume" for each partition.
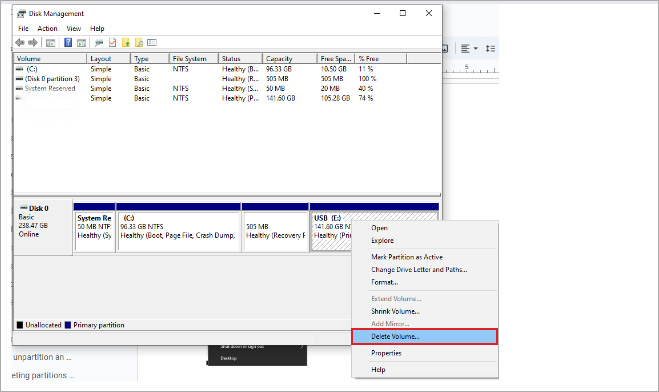
Method 2: Using Command Prompt
For users comfortable with command-line interfaces, the Command Prompt offers a powerful alternative to manage partitions.
Here's how you can use Command Prompt to remove partitions from SD card:
Step 1: Search for "Command Prompt" in the Start menu.
Step 2: Right-click on "Command Prompt" and select "Run as administrator."
Step 3: Type ‘diskpart’ and press Enter.
Step 4: Type ‘list volume’ and press Enter to display available disks.
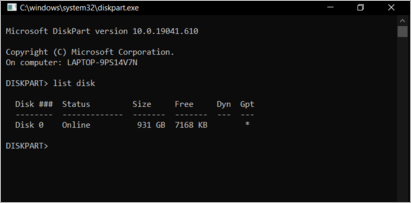
Step 5: Identify your SD card's disk number and type ‘select volume X’ (replace X with the right number).
Step 6: Use ‘delete volume’ to remove each selected partition.
Step 7: Type `exit` to leave Diskpart.
By following these steps for either method, you can successfully remove partitions from your SD card, providing a clean slate for future use and optimization.
Potential Risks To Consider When You Unpartition An SD Card
While unpartitioning an SD card can be a useful process, it's crucial to be aware of the potential risks associated with it. Here are some considerations:
1. Data Loss
Unpartitioning involves formatting, which erases the data on the SD card. If you don't have a backup, you may lose important files.
2. File System Issues
Formatting partitions may lead to file system errors, affecting the overall usability of the SD card.
Ensure that the file system selected during the partitioning process aligns with the intended use and compatibility with devices.
3. Interrupted Process
Interruptions during the unpartitioning process, such as power outages or unplugging the SD card prematurely, can result in corruption and data loss.
Ensure a stable power source and avoid removing the SD card during the unpartitioning process.
Accidentally lost data while unpartitioning an SD card?
Don’t worry.
Also Read: Best Free SD Card Recovery Software
Data Recovery Solution: Stellar Photo Recovery Software
In the unfortunate event of data loss during the unpartitioning process, Stellar Photo Recovery software provides a reliable solution to recover deleted files.
This software is designed to retrieve lost or deleted photos, videos, and other multimedia files from various storage devices, including SD cards.
Also Read: How to Recover Deleted Photos from SD Card?
Here's how you can use Stellar Photo Recovery:
 Download For Windows100% Secure
Download For Windows100% Secure
- Choose Location - Pick the drive, volume, or external media from which you wish to restore media files.
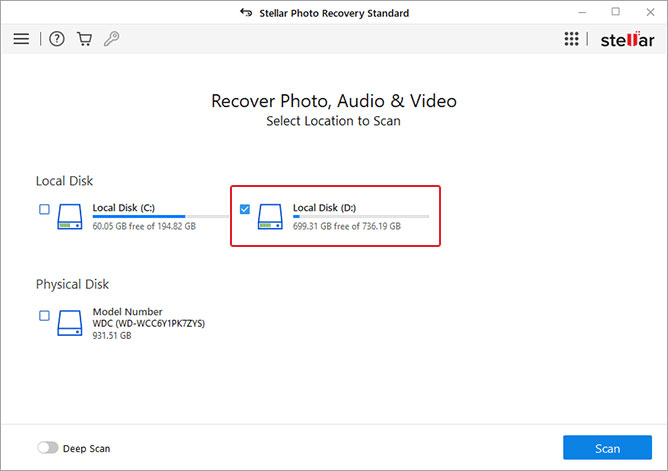
- Preview - Review all recoverable photos, videos, and audio files once the scan process is complete.
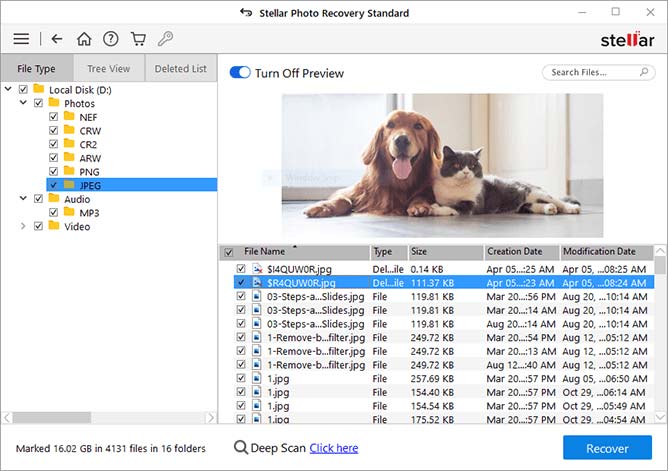
- Restore - Select the desired photos, videos, and audio, then click "Recover" to save them to your preferred location.
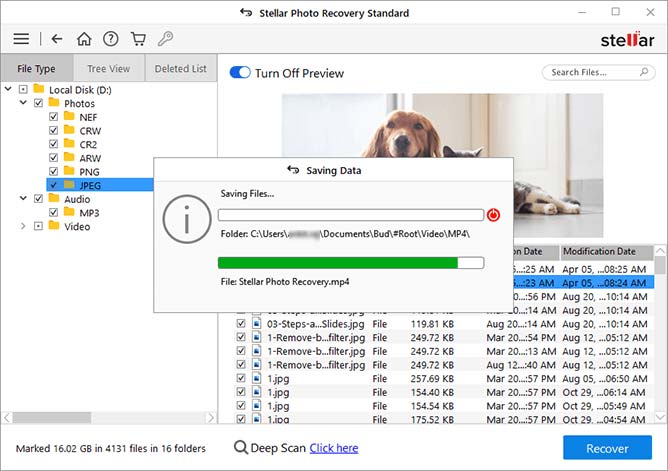
Stellar Photo Recovery software serves as a valuable safety net, offering a chance to retrieve lost data in case of unexpected issues during the unpartitioning process.
Some key benefits of using the photo recovery software include:
- The photo recovery software is compatible with Windows 11,10 and all previous versions.
- The software can also recover damaged and corrupted multimedia files as well.
- It works on 60+ multimedia formats.
- You can preview the recovered files before restoring them.
- Stellar Free Photo Recovery also allows recovering up to 10 photos for free.
So no matter what goes wrong, you can always recover your valuable files with Stellar.
FAQs
Yes, you can create new partitions using the unallocated space on the SD card.
Step 1: Go to Disk Management and find your SD card
Step 2: Right-click on the unallocated space on the SD card and select "New Simple Volume."
Step 3: Follow the wizard to set the size, assign a drive letter, and choose the file system
Complete the wizard to create the new partition.
You can use Disk Utility on a Mac to delete partitions on SD card.
Here’s how to unpartition an SD card using Disk Utility:
Step 1: Launch Disk Utility. You can find it by searching in Spotlight,
Step 2: Locate and select your SD card from the list of available drives on the left side.
Step 3: Click on the "Erase" or "Partition" tab, depending on your version of Disk Utility.
Step 4: In the Partition layout, select each partition and click the "-" (minus) button to remove them. This will effectively delete the partitions.
Step 5: Confirm and proceed.
Once completed, you'll see a message indicating success.
No, deleting partitions does not directly impact the lifespan of an SD card.
Absolutely. Stellar Photo Recovery software can assist in recovering data if you accidentally delete partitions on SD card.
Also Read: How to Get Activation Key of Stellar Photo Recovery Software?
Typically, smartphones don't provide native tools for managing partitions on an SD card. It's recommended to use a computer for such tasks.
About The Author

Data Recovery Expert and Content Writer at Stellar Data Recovery.




 Buy Now
Buy Now