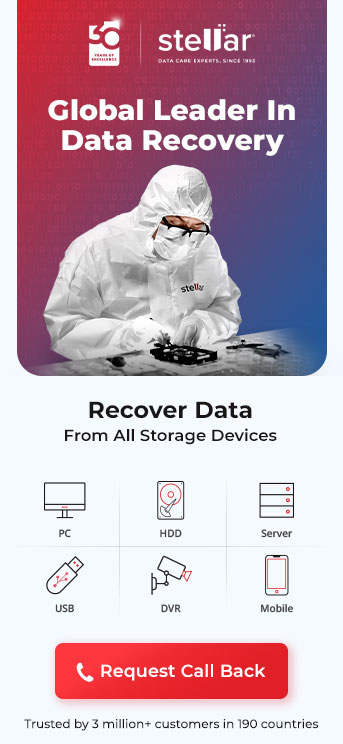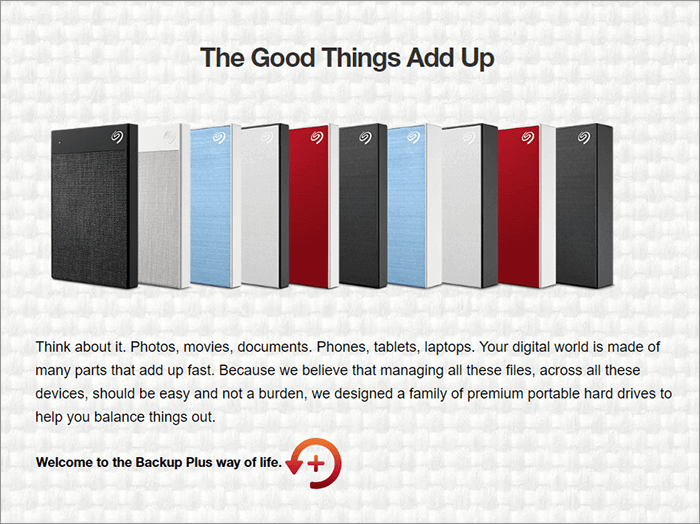
Source: www.seagate.com
Seagate Backup Plus Slim 1TB External Hard Disk is an excellent choice.
However, like any other portable hard disk, this one can fall prey to any of the causes of data loss.
You plug in your Seagate external hard drive, all riled up, to watch your favourite movie. This is the exact moment when external hard drives like to fail. It won’t show up or get detected in windows causing you to go into a panic.
STOP! Don’t worry, we’re here to help you.
Why Seagate External Hard Drive Not Showing Up Or Detected?
There are various reasons why your Seagate external hard drive is not showing up. One of the main causes of this error is because of port failure. The USB port in your computer could be corrupted or there may sometimes be dirt blocking the port.
So first, check if the Seagate external hard drive is getting detected in another port. If it is, then the solution is simple. First, try blowing into the port to dislodge any dust particles. Check if it’s working. If not, you can easily change the port for a low price.
Let’s further talk about some more common causes of external hard drives not getting detected in Windows.
Addtional Reading: Seagate External Hard Disk Light Not Blinking Not Detected
Common Causes Of External Hard Drive Not Detected In Windows
Here, we will discuss some of the most common reasons why an external Hard Drive will not get detected in Windows.
- An issue with the Wire/USB: The wire is very often the reason for the malfunction. You can simply change the wire and check if the Seagate external hard drive is working.
- Power adapter not connected: Check if the drive’s light is on. If it’s not, it means that the adapter isn’t connected to power.
- USB Adapter issue: If you’re using a USB adapter, then that may be the issue.
Additional Reading: How to Fix External Hard Disk not Detected in Windows
Some Solutions/ Tips For Fixing Seagate External Hard Drive Not Showing Up Or Detected In Windows
If the solutions mentioned above don’t work, then the problem may run deeper.
In this case, the most logical first step to take is to recover your data from your Seagate External Hard Drive. Because any further action may lead to complete data loss. So before you do anything else, send your Seagate hard drive to Stellar data recovery services.
Stellar’s data recovery experts can successfully recover data from all types of devices including SSDs, HDDs, hard drives, etc. Stellar has a reliable in-lab data recovery facility.
Here, your storage device will be investigated in a state-of-the-art Class 100 Clean Room lab.
Stellar also provides remote data recovery for data lost through file deletion, formatting, or partition loss. Whichever one you pick, you can rest assured that Stellar will recover your data in a secure method.
Stellar’s data recovery service works in 4 simple steps.
The 4-step process includes a phone consultation, media analysis, data recovery and verification, and finally, data delivery. And you can get your data back as early as 1-2 weeks depending on the data loss scenario.
Now, let’s get into how to fix your Seagate external hard drive if it’s not showing up.
Method 1: Reinstall The Drivers
Follow these steps to uninstall and reinstall the Seagate hard drive driver.
- Connect the malfunctioning Seagate hard disk to your PC.
- Then, search for the Device Manager in the search box and click on it.
- Expand the selection and right-click on your external hard drive. Then, click on “Update Driver”.
- Then, click on “Search automatically for updated driver software”. Then restart your PC.
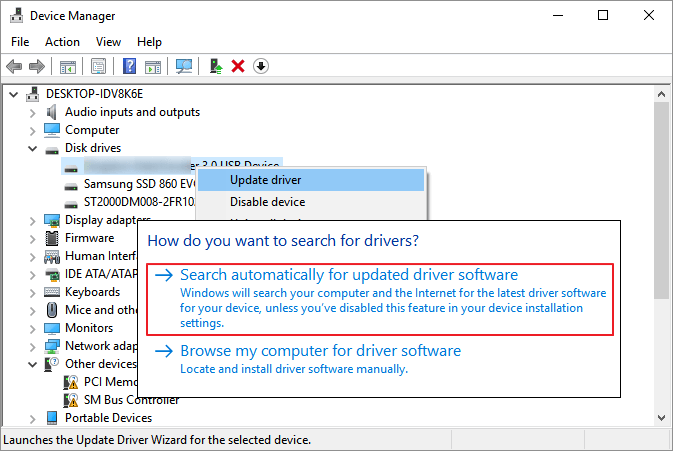
Method 2: Restore Or Create A Partition On Your Seagate External Hard Disk
If you’re using your Seagate external hard disk for the first time it sometimes doesn’t get detected. The same issue could also happen if you’ve lost the device partitions. So here’s how to fix that.
You need to be logged in as the administrator to do this.
- Go to the Control Panel and select System and Security. Then, go to Administrative tools and choose Computer Management.
- Then, under Storage, select “Disk Management”.
- Next, right-click on an unallocated region on the hard disk and select “New Simple Volume”. This will open a wizard, click “Next” here.
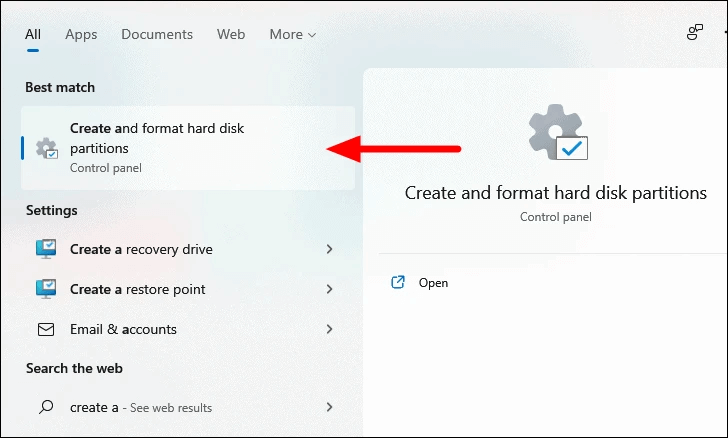
- Select the size of the partition you want to create, then click “Next”.
- Choose the drive letter that you want to assign to this partition and click “Next”.
- You will then see two options:
- Do not format this volume
- Format the volume
Pick whichever option you want and finally, click “Finish”.
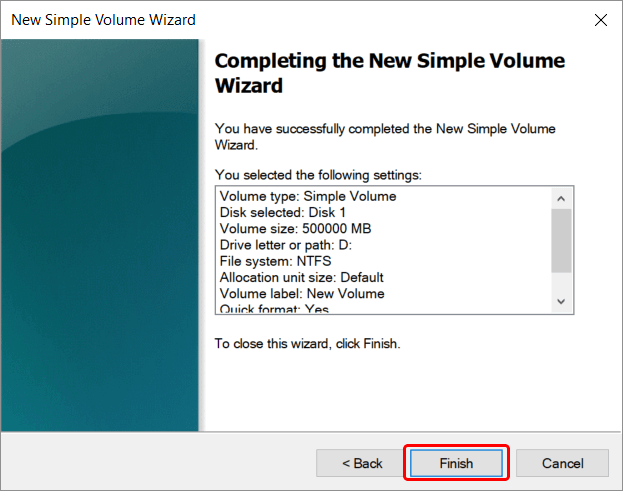
Source: kmpic.asus.com
Method 3: Disable The USB Selective Suspend Setting
This option will suspend an individual port in your PC without affecting the other ports. Here’s how to do it.
- Go to your Control Panel, then select “Additional power settings”.
- Then, click on the “Change plan settings” option next to the power plan you’re using.
- Next, select “Change advanced power settings”.
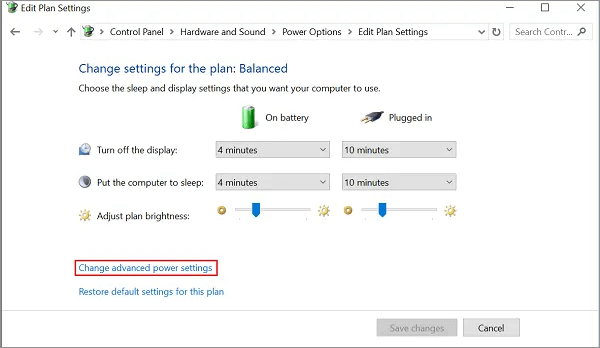
- Then, go to the USB settings. Here, go to “USB selective suspend” and set it to Disabled. Finally, click “Apply” and then exit the wizard.
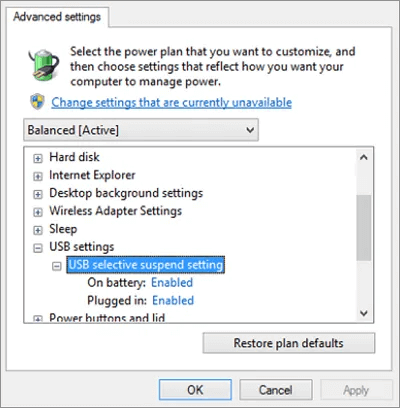
Seagate External Hard Drive Not Showing Up On Mac
Here are the steps to follow if your hard disk isn’t showing up on your Mac.
- Open Finder and click on “Applications”.
- Next, find Disk Utility and open it.
- Select the Seagate external hard drive that’s not showing up and choose “First Aid”.
- Click “Run” and finally, click “Done”. This should repair your hard drive.
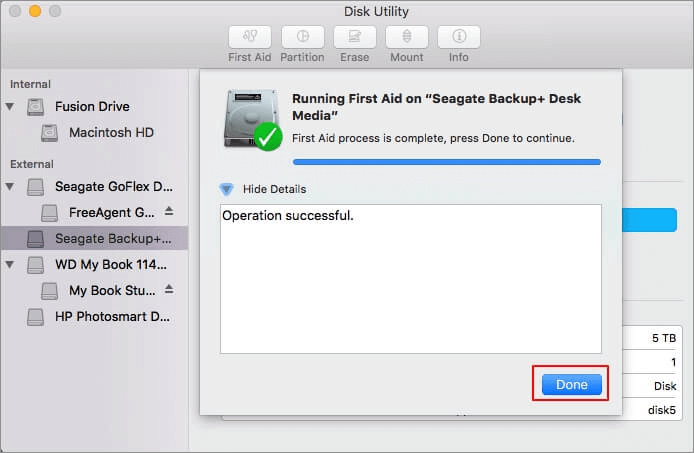
We hope this article answered your question – Why Seagate External Hard Drive not showing up or detected? And we hope you also picked up some solutions/ tips for fixing Seagate External Hard Drive not showing up or detected in Windows.
Additional Reading: WD vs SEAGATE
Case Study: Data Recovered From Seagate Hard Drive Not Detecting
Name of the client: Undisclosed - Corporate customer
Customer location: Mumbai
Goal: Recover Data from a Seagate Hard Drive That Isn't Detecting
Stellar Data Recovery Methodology:
With the help of Stellar Data Recovery assistance, the client's data from a Seagate hard drive that wasn't being detected was recovered.
Problem Statement:
The customer's laptop wouldn't start. He has a Seagate 1TB ST1000LM035 hard drive. Additionally, he was unable to find the critical personal information on his laptop's hard drive.
The Method Used by Stellar Data Recovery to Save the Day:
- Initial analysis indicated that there was a problem with the Hard Drive not detecting.
- Stellar Data Recovery discovered after examination that the laptop hard drive has a bad sector with not detecting errors.
- The client's Seagate hard drive was cloned by Stellar Data Recovery. After a few days, the cloning was finished, and the Client's necessary data was discovered.
Client Comments Regarding our Services:
The client was pleased with our data recovery services. Additionally, the client was really happy with our data recovery procedure. This was made feasible by our excellent quality and first-rate services.
Additional Reading: Data Recovery from undetected Seagate External Hard Drive
About The Author

Online Marketing Expert & Content Writer