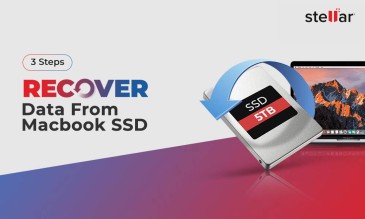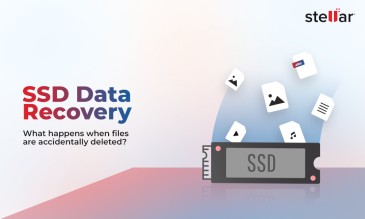The solid-state drive (SSD) is the next generation storage devices. The demand of SSDs has been increasing day-by-day. According to IDC’s new forecast, shipments of SSD units are expected to increase at an average annual growth rate (CAGR) of 7.8% between 2020 and 2025.
The reason for SSD’s higher demand is the fast data accessibility on SSD as compared to traditional HDD. Flash-based memory on an SSD can be up to 100 times faster than the fastest HDD. Hence, upgrading the PC to a SSD-based storage will not only increase its performance but will also save time in doing your work.
In addition, the probability of SSD going bad/dead is much lower than a normal HDD. Hence, SSD’s are safer and less prone to data loss situations.
Also Read : SSD is the future of data storage.
This does not mean that SSD will not fail. Even the new generation SSDs, NVMe, M2, and PCIe drives are also susceptible to a sudden or gradual breakdown. If you understand what causes SSD failure or you can spot the signs of SSD failure, then you can save yourself from any data loss. The safest option is to keep a backup of your data to cope with any untoward situation.
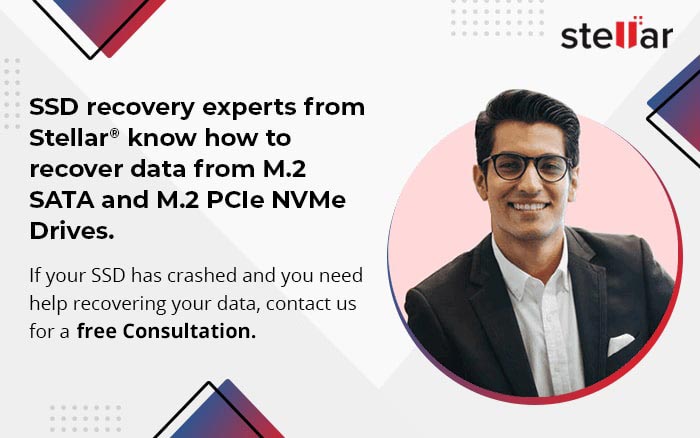
Reasons for SSD Failure or Damage
Since SSD does not have any moving mechanical parts or platter to store data, you won’t hear any clicking sounds (a warning sign of failure) coming from SSD. The data storage component of SSD is immune to damage, but other components of SSD are susceptible to damage. Following are some of the reasons for SSD failure which we have observed in our data recovery laboratories.
1. Power Failure
SSD needs power to function via a capacitor. Both power supply and capacitor can malfunction. If the power supply is an issue, then you may see “SSD is not showing up” error. Power failure is one of the most common reasons for SSD failure, especially in countries like India, where power fluctuation is a common scenario.
2. Firmware Failure
Firmware is updated regularly by the manufacturer. If the respective firmware update is not supported by SSD, it leads to its failure. Many users do not understand the nitty-gritty of firmware updates. Many times, they do not know what to do after firmware updates. Too much experimentation and hit and trial methods lead to data damage, post firmware updates.
Related Case Study : Data Recovery from failed SSD with firmware corruption
3. Lurking Problems
You can’t notice lurking problems in SSD, unless they start creating a major issue while operating it. The sooner you know there's a problem, the faster you can respond to the situation and minimize the impact. To be prepared for bad times, just make sure that you use tools, like drive health monitor that can help track the performance of your SSD, bad blocks, and other failure modes.
Addressing the SSD problem quickly is very important. This can protect and save you from too much damage.
4. Operating System Update or SSD Unable to Boot
In some cases, operating system updates can also lead to SSD failure. Here are some reasons for SSD not booting:
- When you clone your SSD from a hard drive, it can make your SSD unable to boot
- System partition is not active
- File system of C drive is corrupt or damaged
- System files are damaged.
You won’t be able to access your data, if your SSD is unable to boot.
Addressing the SSD problem quickly is very important. This can protect and save you from too much damage.
5. Limited Read/Write Cycles
All SSD comes with a limited number of read/write cycles. As soon as you reach or complete read/write cycles, SSD will fail. You can’t access your data, if your SSD is failed.
6. Misuse or mismatch of SSD
Misuse or mismatch of SSD means that you are using an SSD that is not meant for your use. As explained earlier, all SSDs have a limited number of read/write cycles. If you are using an SSD with a lower read/write cycle but your usage is very high, then this is a clear mismatch. Before you choose an SSD, just make sure that the SSD’s configuration matches your requirement.
7. Heat Issues in SSD
SSD becomes hot when operated for a longer period or when you use your PC for some complex operations. Heat issues in SSD are common and persistent - from old age SSDs to new generation SSDs. Due to heat issues, an SSD may go bad or become completely dead. The best way to avoid this is to provide adequate cooling to SSD and ensure that SSD doesn’t overheat.
Also Read : Data loss Risks associated with SSD
The best way to handle these situations is through troubleshooting your SSD.
How to Check the Health of an SSD?
Make sure that you keep a regular check on the health of your SSD. There are many drive health monitoring tools available to check the health of your SSD. Here are a few popular ones which you can refer to.
1. Stellar Drive Health Monitor
Stellar Drive Health Monitor software keeps track of SSD health. You can also check the SMART status of your drive. In case the temperature of your drive increases, you will get notifications. To acces this tool you can download Stellar Windows Data Recovery Software - Professional.
Check Disk Status
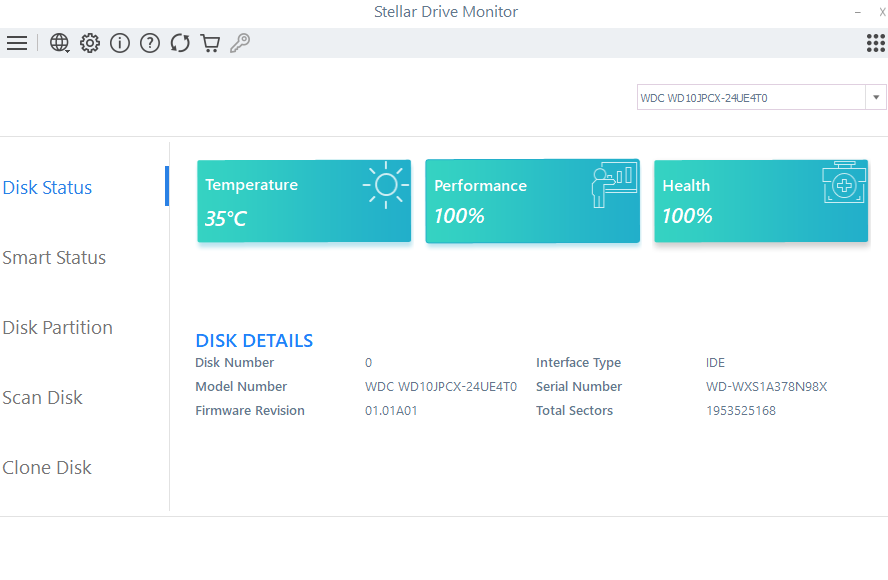
Check Smart Status of your Disk
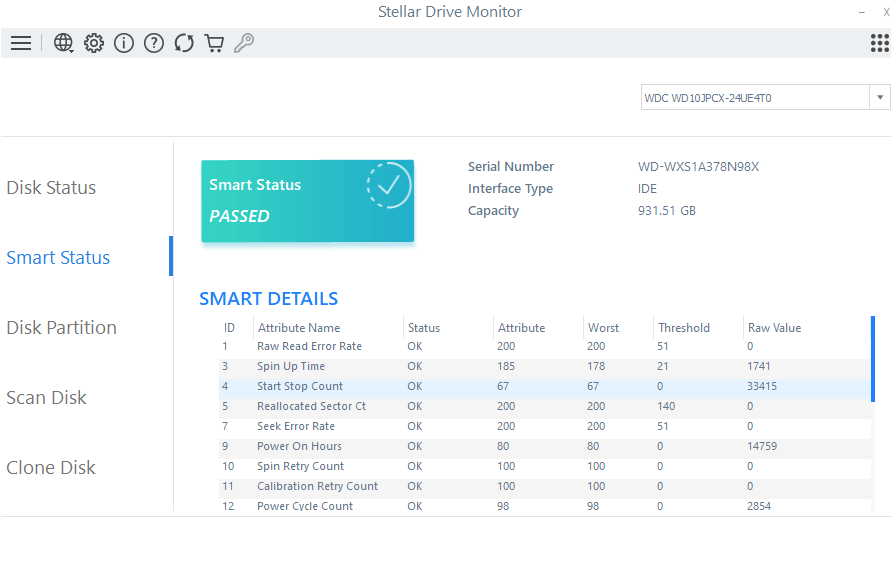
Check Disk Partition Details : It will show you the partition details and status of your drive.
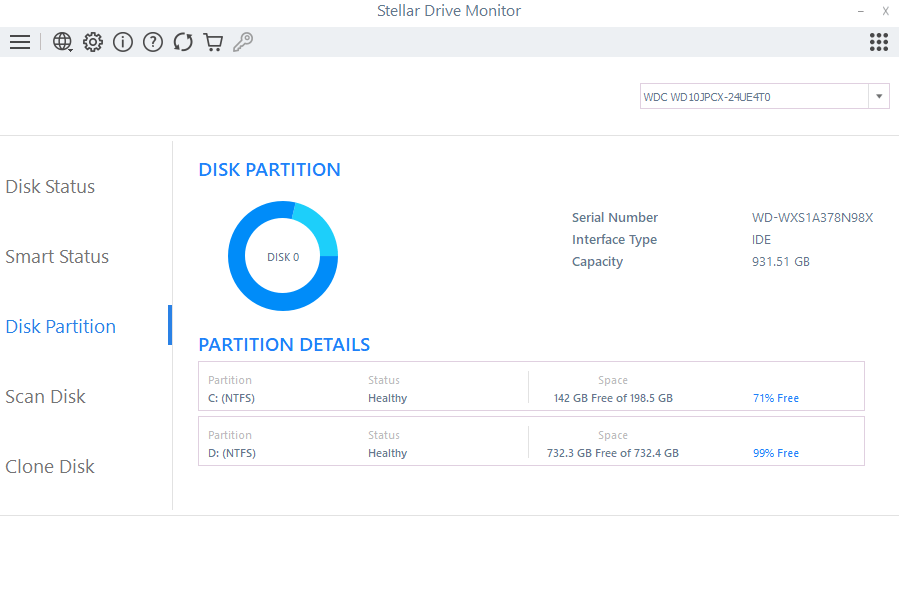
Scan Disk : Scan your disk drive to know if there are any bad sectors available.
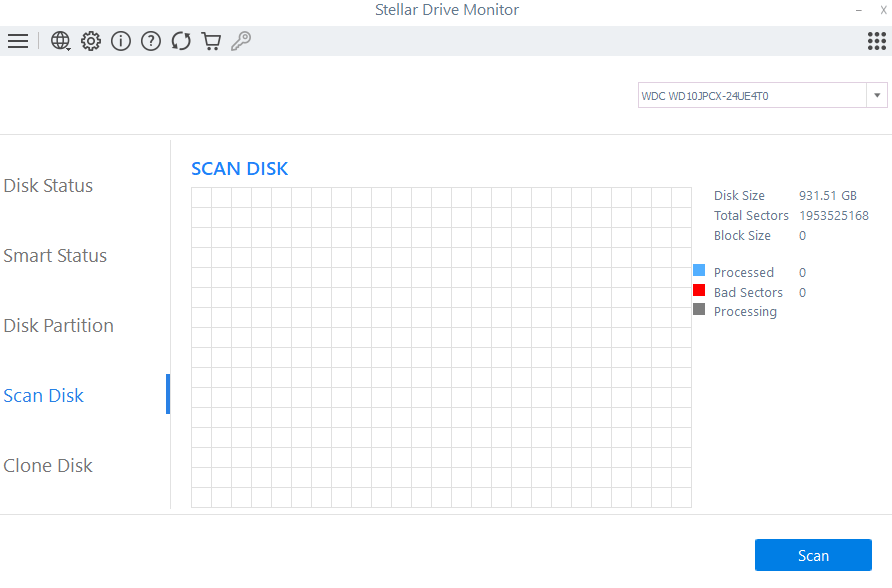
Clone Disk : You can use this feature to clone your disk.
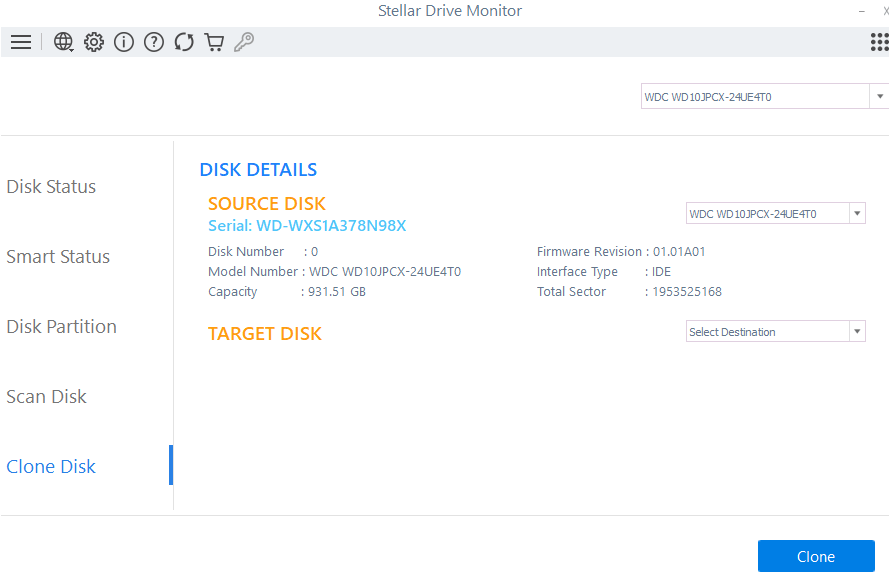
Checking SSDs with WMIC
WMIC command provides a CLI (command line interface) for Windows management instrumentation. It provides complete details of your storage media and works on Windows OS for both HDD and SSD.
To check the status of your SSD via WMIC,
- Open your command prompt.
- Type wmic in the CMD window and press Enter.
- Type disk drive and press Enter. It will show complete details of your SSD with health status.
If there are no issues, the status will be shown as OK.
Check SSDs with chkdsk
This is available in PCs with HDD as storage media. To use chkdsk,
- Open My Computer window.
- Select the drive partition which you want to check.
- Right-click and select properties. Find the tools option under properties.
- Perform error checking.
- Let the function complete. It will completely scan your drive and give you the health status of the drive.
How to Recover Data from Failed SSD?
Like HDD, you can recover data from SSD also. Data recovery from SSD is more complex than HDD and it costs more, especially if you need professional data recovery services. Here are the methods to recover lost data from SSD.
1. SSD Data Recovery via Software
If you have read/write access on SSD and data is lost due to deletion, formatting of drive, or any other logical issue, data recovery can be performed with the help of a data recovery software. However, the possibility and extent of data recovery depend upon how data was managed on the SSD. The potential for data recovery on an SSD is hampered due to the way an SSD self-manages data destruction using the TRIM command.
Also Read : Data Recovery from TRIM enabled SSD
- Data Recovery via software is only possible in case of logical data loss situations.
- Experiencing data loss from SSD, try our Data Recovery software for best results.
2. SSD Data Recovery via Professional Services
In case you are facing data loss from SSD due to physical damage or your SSD is not responding/dead, contact professional services for data recovery. Most of the complex data loss situations can only be handled by professionals who have experience, expertise, tools, and hands-on experience in technology to recover data. In many cases, professionals use specialized tools, like PC 3000 to recover data from non-detecting SSD. The PC-3000 is a hardware-software system intended to recover data from all NAND-based devices – USB Flash Drives, monoliths, SSDs, etc.
Know more about our SSD Data Recovery Services.
Protect your SSD and Increase its Lifespan
The more you care about the health of your SSD, the more it will care for your data. The best way to protect your SSD is by keeping it in good health. But how you can do that? Just refer to the following simple tips.
Reduce Unnecessary Read/Write Operation: Following are some tasks you can follow to increase the lifespan of your SSD:
- Avoid unnecessary downloading and copying of data on SSD.
- Use drive health monitor to track the SMART status of your drive.
- Keep your SSD in the best state. As soon as the temperature of your drive goes beyond the threshold limit, try to cool it down or simply shut down the device.
- Shut down your system when not in use. Do not go for the sleep mode or any other method. Give regular rest to your SSD.
- Upgrade to the latest operating system and keep your firmware updated with the latest version.
- Avoid some tests which are used to commonly check the speed of your SSD. For example, many people just want to find out how fast SSD is and to check this they unnecessarily start copying files from one drive to another. It wastes read/write cycles of SSD which are limited. SSD is faster than other devices and it is proven. Don’t waste your energy and read/write cycles in testing a fact that has been already tested and acknowledged.
These are some of the very simple and basic functions which you can perform on your own to increase the lifespan of your SSD.
And last but most important, TAKE REGULAR BACKUP OF YOUR IMPORTANT DATA.
About The Author

Sr. Online Marketing Executive and Content Writer at Stellar Data Recovery.